Most commonly, the errors which you notice on your Windows come with an error code having an error message related to that code. This error code is mainly generated by the developers in order to track the root issue to report the experience of other similar users.
In case, you are having any of the error code on your device while installing Windows or any other application then you must visit the page of Windows Installer Error. The error on your Windows is not so common and easy to handle and you may report a log of errors on your Windows 10.
So, we are going to fix one of these error codes which is 0x80070570. So, let’s get started to these solutions in order to fix them.
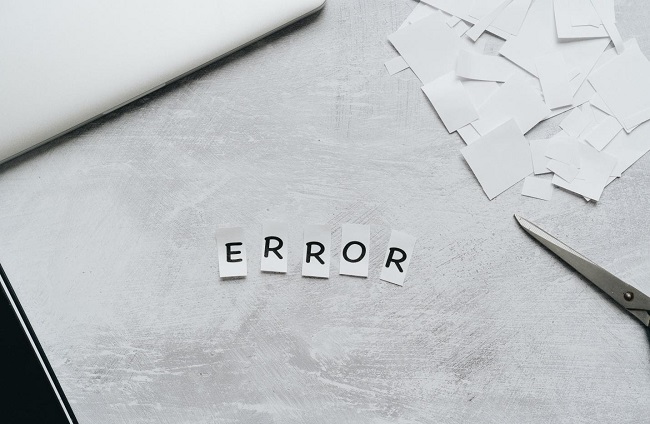
How to Fix Error 0x80070570 in Windows 10
Most of the users who uses Windows 10 may have the error code 0x80070570 in it which is very irritating. If you are also the one who is getting irritated by this error then this list is for you. Checkout the solutions which we have mentioned below to fix the error.
Read Also:
- Wmiprvse.exe
- Clock Watchdog Timeout Windows 10
- iTunes is Waiting For Windows Update To Install The Driver For This iPhone
Solution 1 – Move your File to a Different Directory
In case, you are having the error code 0x80070570 while you are trying to delete any of the file which you may want to move at another directory. One of the most simple and easy methods to fix this issue is to move the directory to a different folder.
To do so, you just have to right-click on the file then select the Cut option present in the menu. Then go to the different folder and right-click on that space that is empty then select the Paste option. By doing so, your file will be moved to any other location.
As reported by a lot of users, you will have to move to the file at the original location. That’s why you should go through the same process two times and move the file to its original location.
The error will surely be fixed by doing so and will make you delete the error. In case the file is unable to be moved then carry on to other solutions mentioned below.
Solution 2 – Perform a Startup Repair
Our other method to fix the issue is performing the Startup Repair if the previous one is not working. Follow the steps mentioned below in order to do so –
Step 1: First of all open your Windows 10 then move to the Start Menu and select the combination of keys Shift + Restart Button simultaneously from your keyboard in order to restart your device.
Step 2: Now go to the Advanced Startup options after restarting your device then select the option Troubleshoot then click on the option Advanced options.
Step 3: Now select Startup Repair once again. Put the administrator password if it asks for it.
Step 4: Now the Startup Repair will try to sort out the issue from your device and after that you will see a report which tells you if the process is successful or unsuccessful.
Step 5: Now finally after being your process completed, check if the issues have resolved by doing so.
Solution 3 – Disable your Antivirus
In case the other solution is not working then you must try to disable the antivirus as sometimes it can scan your application as malware and may cause it unable to work which is creating the issue.
Most of the time, the error code 0x80070570 which you are facing while copying your file on the hard drive. It can be trigger due to antivirus so we recommend you disable the antivirus temporarily to check if the issue has resolved now by doing so.
You can try another antivirus software if the one which you are using is not working.
Solution 4 – Check your Hard Drive for Errors
In case, you are still having the error code 0x80070570 on your Windows 10 even after performing the above solutions then it may be possible that your hard drive is having any issue as there exists any corrupted file in your hard drive.
Follow the below mentioned steps to check if there is an issue with your hard drive –
Step 1: First of all, open option This PC then right click on that particular partition which you have to scan then select option Properties present in the menu.
Step 2: Now go to the Tools tab then choose the Check button.
Step 3: Mark a tick on the option Automatically fix system errors then select option Start.
Step 4: Keep patience for a moment until your Windows scan the drive completely. After completion of the process, repeat this process for other drives on your drives.
In case, you want to perform a much detailed scan for your file then we recommend you to use the command chkdsk. Follow the steps mentioned below to do so –
Step 1: First of all you have to launch the menu Win + X by pressing the combination of keys Windows + X the select the option Command Prompt present in the list.
Step 2: After the opening the command prompt put the below mentioned command and hut the meter key in order to run the command. Note: You have to put the letter which represents your drive at the place of letter X.
chkdsk /f X
Step 3: The Chkdsk will start scanning your selected partition. You will have to keep some patience while this scan as it can take about 10 minutes to finish the process.
Step 4: After finishing the scanning process, do the same for other drives present in your device. You can use a third-party solution if you think the process is so much complicated.
Step 5: Now finally check if this method is proved to be useful and has fixed your issue or not. If the issue still persists then try our next solution present below.
Solution 5 – Copy your Windows Installation to Your Hard Drive
A lot of users have reported the error code 0x80070570 in their device while installing Windows 10. You can try to copy the installation from your DVD to hard drive in order to fix the issue.
You may want to download the ISO file of your Windows 10 and run it in your device. This issue can also be fixed by making a flash drive USB that is bootable then download and install your Windows 10 using it.
In order to easily make installation media for Windows 10, you have to download then use the tool Media Creation. According to a lot of users, running the setup by using a USB flash drive has fixed the heir issue that’s why you must try this.
Solution 6 – Delete $ Directories
In case, you are still getting the error code 0x80070570 whenever you are trying to install your Windows 10 then it may be possible that the issue may be related to the $ directories. Most commonly, the $ directory remains as a hidden file so you have to make sure that there is any hidden file which is revealed in your device.
It is reported by a lot of users that these files may present in the root directories in a partition like C:, D:, which you have to delete. Once you have deleted all these files, you have to try to install your Windows 10 to check if the issue is not persisting this time.
In case you are unable to access your Windows or unable to delete the files then you must try booting your device by using flash drive of Linux then remove the files.
Solution 7 – Delete all Files SoftwareDistribution Directory
Sometimes it may be possible that the error code 0x80070570 can also be triggered because of SoftwareDistribution directory. If this error code happens then it make you unable to download and install the update of your windows.
But this issue can easily be fixed just by deleting every files present in the SoftwareDistribution folder. Follow the below mentioned steps to do so –
Step 1: First of all launch your Command Prompt as an administrator. You can check the previous solution for its proper step by step guidance.
Step 2: After the opening the command prompt, put the below-mentioned command in it –
net stop wuauserv
net stop bits
Step 3: Now minimize your command prompt and go to the below-mentioned directory then delete every file present in it
C:WindowsSoftwareDistribution
Step 4: Once you have deleted the files then move back to Command Prompt then put the below mentioned command –
net start wuauserv
net start bits
Step 5: Restart your device for once and check if the issue has been fixed by doing so.
Solution 8 – Use Ethernet Connection and Disconnect USB Devices
Sometimes a lot of users of Windows have reported the error code 0x80070570 when they are trying to install the update of Windows 10. In order to fix the error, we recommend you to connect the directory of your device with the router with the help of an Ethernet cable.
Also, you have to make sure that you disconnect every USB devices which is connected with your device before you are going to start the installation. This will surely help you to fix the issue and you can install Windows 10 easily without error.
Solution 9 – Enable and Disable RAID in BIOS
Sometimes users have reported the error code 0x80070570 while setup of their Windows 10. The error in such case can easily be fixed by turning On your RAID feature in the BIOS. We recommend you to have a look on your motherboard in order to check the detailed instructions on how to manually access to your BIOS.
Follow the instructions mentioned on the motherboard to do so. After going through the complete process, try to install the Windows again. In case your hard drive is not visible then you can move back to your BIOS then disable the RAID and check again if the issue has resolved this time.
Solution 10 – Check your Memory
In case, you have performed each and every solution mentioned in our article but still, you are having the error code 0x80070570 while installing your Windows 10 then it may be possible that there is a memory issue.
It can be caused due to Random Access Memory (ROM). In this case, you should check the RAM of your device to see if it is having the proper memory to install Windows. In order to do so, you can try various tools present in the digital market.
You will have to scan each and every memory individually to find out the faulty memory. After finding it, remove and replace it.
Read Also:
Conclusion
You may report various different types of error codes on your Windows 10 but in this article, we have provided you a list of the best and effective solutions that will surely help you to fix the error code 0x80070570.
It contains a list of 10 such solutions. You can go through these solutions to find out the best one which can fix this error. Don’t follow the next solution if the previous one has fixed your issue.

