Call of Duty (COD) is an online game that we are all familiar with or have heard about. Some customers are experiencing troubles with the Dev error 6068, which prevents them from playing the game.
This mistake can occur for a variety of causes, and we will discuss several potential solutions in this post. The support installation of DirectX on your system or device causes the Dev error 6068 in Call of Duty.
This problem can also be caused by outdated windows, system drivers, or playing the game with non-optimal settings. The Dev error 6068 fault in the Call of Duty game causes the system to freeze or crash the game in progress, with a notification detailing the cause of the unexpected crash displayed.
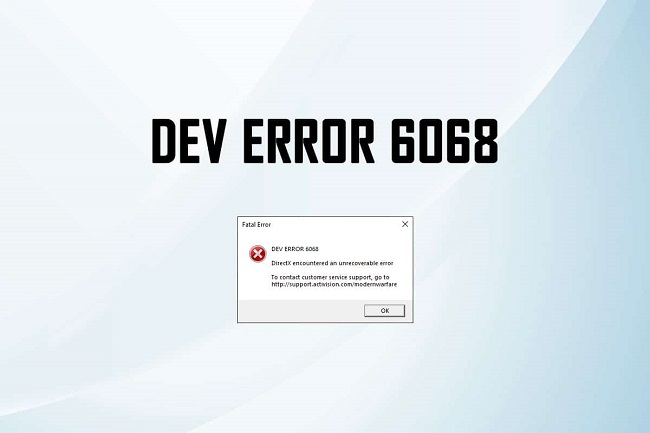
We’ve done a lot of research to figure out what’s causing this problem. According to our investigation, this problem is caused by the implications of the software device you use to play Call of Duty.
It isn’t a hardware issue with the gadget. Before attempting to resolve this problem, there are a few steps to take to resolve it fast and effectively.
Read Also:
How Do I Fix Call Of Duty Dev Error 6068 In Call Of Duty?
Finally, after evaluating all of the above-mentioned procedures, it’s time to investigate some of the techniques for resolving the Call of Duty game’s error 6068.
Method 1: Assume The Role Of an Administrator and Play The Game
As an administrator, you have access to particular files and folders. The Call of Duty Dev error 6068 will appear on the screen if you do not have such privileges.
In similar situations, starting the game as an Administrator will resolve the problem. You must follow the instructions outlined below in order to run the Call of Duty game as an Administrator.
Step 1: Launch the internet browser and navigate to the Call of Duty window. Select “Options” from the drop-down menu. Select “display on explore” from the drop-down menu.
Step 2: Right-click the Call of Duty file in the Call of Duty folder (the file with .exe extension). On the submenu, select “Run as Administrator” from the drop-down menu.
Check to see whether the problem has been resolved. If not, move on to the next step.
Method 2: Make The Call of Duty Process a High Priority
It is indicated that playing with the priorities open when you have no idea what you are playing is not a smart idea.
However, as the game is loaded, the CPU – Central Processing Unit – and GPU – Graphics Processing Unit – get increasingly burdened. Changing the priority to High priority at this time may solve the problem in some cases.
To complete the process, follow the steps given below.
Step 1: Right-click on the Task Bar and select Task Manager from the menu. Locate Call of Duty Processes and right-click on it.
Step 2: Select Details from the Menu. Right-click on the Call of Duty processes in the Details tab (which is already highlighted).
Step 3: Select Priority from the drop-down menu, and then click on Priority from the sub-menu.
Check to see if the game is working properly after you’ve completed the process. Proceed to the next method if it is not the.
Method 3: Install The Most Recent Version of Windows and System Drivers
Updates for the system and system drivers are provided by the system’s manufacturers to ensure smooth operation and the elimination of defects. If you utilise an out-of-date operating system, your device will be vulnerable to a variety of faults and concerns.
This also applies if you’re experiencing Dev error 6068 on your device. You’ll need to update the Windows and System Drivers in this situation. This update also reveals any DirectX bugs.
To enable updates on your updates, follow the procedures given below.
Step 1: Press the Windows key and type Updates in the search box. Check for updates from the drop-down menu.
Step 2: Click Check for Updates in the Updates window. If there are any updates available for the system, download and install them. The Windows Update Assistant can be downloaded here.
Step 3: Run the downloaded file and follow the on-screen directions to complete the operation smoothly. Also, look for any system driver updates from the maker of the machine.
Check to see if the problem has been resolved after following the steps. If not, move on to the next procedure, which is listed below.
Method 4: Scan And Repair Game Data
The system may display the Dev error 6068 on your screen if the game Call of Duty files are corrupted. In this situation, scanning and fixing those game files may be sufficient to resolve the problem. For example, we’ll go over how to use the Battle.net launcher.
Step 1: Launch the internet launcher and select Call of Duty. Select Scan and Repair from the Options menu. Start the scan by pressing the Start button.
Step 2: Using this option, your device will scan the game files and analyse and re-download any missing game files.
Check to see if the problem has been resolved after scanning and repairing the game files. If the problem hasn’t been solved yet, there are a few additional options to consider.
Method 5: Use Only Your Computer’s Screen
Because Call of Duty games don’t enable you to use several displays, adhere to just one. One of the causes of the Dev error 6068 could be the use of multiple screens. Using the PC screen-only option will help you address the problem in this scenario.
Step 1: Close Call of Duty and any related processes using the Task Manager. On the system tray, select Notifications.
Step 2: Press Windows + P and select Project from the menu. Choose the PC screen-only option.
After that, see if the Call of Duty game still works. If the Call of Duty strategy still doesn’t work, it’s time to go on to the next step.
Method 6: Set The Game Window To Borderless
This is a more advanced version of the prior approach. If you’re playing the game on numerous displays, this could be the source of the problem you’re having. You might select to make the game window borderless to avoid this problem.
Users with a single display screen frequently encounter this problem, which may be rectified by switching the game window to Borderless in the settings.
Step 1: Go into the Call of Duty game’s settings and select the Graphics tab.
Step 2: Expand the Display mode submenu and select Full-screen Borderless Full-screen Borderless Full-screen Borderless Full-screen Borderless Full-screen Borderless Full-screen Borderless Full-screen Borderless Full-screen Borderless Full-screen Borderless Full- Check to see whether the Dev error 6068 has been addressed by clicking Save the settings.
Read Also:
- Windows Modules Installer Worker
- Reboot And Select Proper Boot Device
- Windows Cannot Be Installed To This Disk
Conclusion
Call of Duty (COD) is one of the most popular online games for players of all ages. This article discusses a few approaches to resolving the Dev error 6068. I hope this guide resolves the Dev issue and allows you to play Call of Duty online without interruption.

