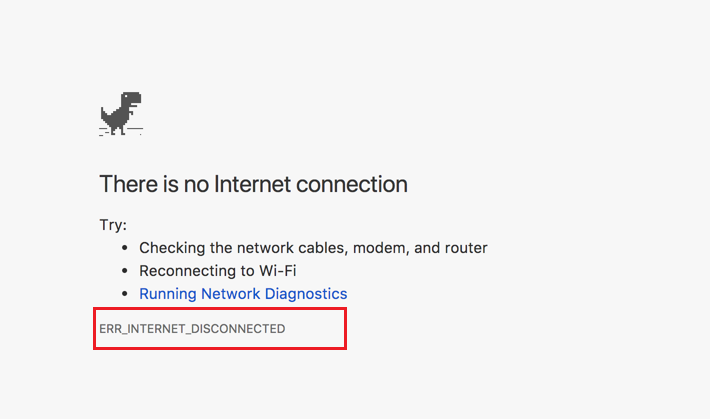The Chrome browser which is the version released by Google in the year 2008 which was not that much popular at that time but with time it has become a tough competition for other such browsers like Firefox and Internet Explorer etc.
As reported by the statics of web portal W3Counter, the market share of the Chrome browser is about 50% (as reported in the year 2018). The force of driving behind this sudden increase was – they are providing great marketing campaigns and also it has Google as their brand name.
The browser provides a better experience to the users but as you know there are some drawbacks even in most of the perfect things also. Chrome also has a drawback in that it gives some errors that make the users deal with the cryptic messages.
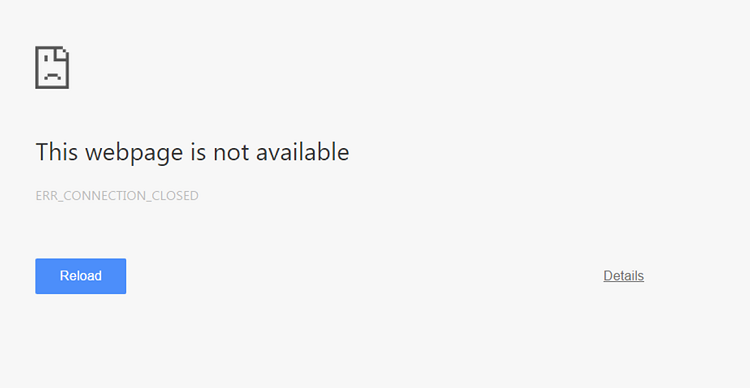
The message is shown as “ERR_CONNECTION_CLOSED” which notifies the users that the network connection for the website you are trying to open is unavailable or has become closed. ERR_CONNECTION_CLOSED is an irritating error in the Chrome browser.
That’s why in this article we have provided you with the possible causes of this error which is named “ERR_CONNECTION_CLOSED” and some effective ways to get rid of this error.
Read Also:
What Does ERR_CONNECTION_CLOSED Mean?
You will get notified with this message named “ERR_CONNECTION_CLOSED” at the time when you are trying to open any website. With the help of this message, the Chrome browser notifies you that there is a data interruption while opening a website which is mandatory to access a website.
The reason for the error may be the reason that the network connection between your server and browser has cut off. Your network connection every time gets initiates by the server such as a web server or proxy server. These servers process your request which is given by your browser.
How to Fix The ERR_CONNECTION_CLOSED Error
In order to get rid of the message “ERR_CONNECTION_CLOSED” there exist a lot of solutions that can fix this issue. The main causal reason for displaying this message is still not known as there show no details on why and how this message has displayed on your screen. That’s why there exists no specific solution to solve this issue. But we have many solutions by which you can solve this issue surely. So just carry on to the article and try those solutions.
Method 1: Check Internet Connection
The first solution is to get rid of this issue is to check the internet connection and then restart your router if it is necessary. Follow the steps given below to do so:
Step 1: First of all before getting into the deep configuration of your system and going to the settings to check why the message “ERR_CONNECTION_CLOSED” is appearing, you should check your network connection.
Step 2: In your Windows, you perform this method with the help of a network symbol that is present in the area of notification which is also termed as System Tray. Here you can check your network connection and even the network you are connected through.
Step 3: You can click on this icon which is present on System Tray in order to open your Network also the Sharing center so that to have detailed information about your connection.
Step 4: In case your network connection is good then you will see the statement “Internet access”.
Step 5: But in case you don’t see this statement then check that all your cables are connected correctly or not. Connect them in a proper way.
Step 6: Also you can try to perform a reboot of your router by disconnecting your device with the power for a minute.
Note: In case you are having a WLAN connection and provided with the option by which you can switch to the cable connection then you must make use of the option suddenly when your Chrome browser shows you the message “ERR_CONNECTION_CLOSED”. The reason behind it is common in the wireless transmission to have any spontaneous disconnection.
Method 2: Reset Network Settings
Some connection issues which result in the display of an error message “ERR_CONNECTION_CLOSED” are also caused due to any error which is formed in setup of TCP/IP of your system.
You can try to reset all your settings of TCP/IP stack to its default condition. In order to do so, you will need to have the rights of the administrator and also the command line tool netshell. This has installed default in your device by Windows 2000.
Follow the below-mentioned steps to do so:
Step 1: In order to launch your command prompt as administrator, first of all, you will have to access your Start menu and then put the following command in your search bar “cmd”.
Step 2: A Cmd application will appear on your screen as a result of your search.
Step 3: Then you have to right-click on this application and then click on the option “Run as administrator”.
Step 4: You can also go through the steps in order to search for your prompt. Click on the option “All Programs” which is present below the Start Menu of your Windows and then click on the option “Accessories”.
Step 5: Then you have to reset the settings of your TCP/IP by going through the given command of Nutshell. “netsh int ip reset”
Step 6: Before, moving on to the further step of rebooting your device to make the newly made settings effective, you should reset your Winsock interface which is also termed as Windows Sockets (strongly recommend by us).
As all the connections of every program which needs the internet protocol to work are run with this. Even it provides the entries for every failed connection in your Winsock catalog. In case you have to reset your protocol then you can do it with the help of a Nutshell command which is given below:
“netsh winsock reset”
Method 3: Disable Proxy Server and VPN Connections
The Proxies and the VPN connection provides users, some chances of getting anonymous at the time when you are on the internet. Both of them are involved in the process of data transfer that’s why sometimes they may result in an error such as the display of the message “ERR_CONNECTION_RESET” on your screen.
Step 1: In case you are using the technique of two-bridging in your device then you must deactivate this technique just for performing a test. But if you are using a VPN them stop using it.
Step 2: In order to deactivate your proxy server, you have to go through the menu of “Internet settings” which will be visible on your screen and can access your control panel.
Step 3: The button of “Internet Options” will appear on your screen default.
Step 4: In case your category view has been activated then first you have to click on “Network and Internet” and then go to the tab “Connections”.
Step 5: Now look at the top of the window, a configured VPN, and also the dial-up list must be present there.
Step 6: In case, your VPN connection has set up you have the option to delete it in a simple way with the help of the button “Remove”.
Step 7: You have the option to re-establish your VPN connection through “Add VPN” after deleting it.
Step 8: You can go to the configuration of your proxy settings through the option of “LAN settings” which is present at the below side of Windows.
Step 9: Now at the below of your “Proxy server” you have to untick on the option “Use a proxy server for LAN in order to deactivate your configured proxy.
Method 4: Clear DNS Cache
The resolution of DNS server name has found to the mandatory mechanism carried out by the internet. It is called as an important mechanism because with this, it doesn’t need to convert the domain address to its numerical counterparts all the time whenever any website is accessed.
The address is created by DNS servers and by the browsers in the form of a DNS cache. It leads to load faster and sometimes when the entries become outdated or become incompatible with the current version of the website, then it can also give rise to some errors like “ERR_CONNECTION_CLOSED”.
An effective and easy method to fix this solution is DNS flush which flushes out all the cache and makes them completely empty.
Step 1: As an example, you can perform the resetting of the system cache by putting the following command which is given below:
“ipconfig /flushdns”
Step 2: In order to flush out the DNS cache of your Chrome browser, first of all, you will have to put the given command in the address bar:
“chrome://net-internals/#dns”
Step 3: By doing so, your DNS settings will be open in the menu of a hidden option named as “Net Internals”.
Step 4: You can also clear all your cache with the help of a button present there named “Clear host cache”. The whole cache will be removed by using this button.
Method 5: Obtain or Change DNS Servers Manually
Not only your cache can give rise to the issue but also the server can give to any issue. In case if there is limited availability of a server or due to the complete down of your server, such connection issues may take place and your Chrome browser may display the message “ERR_CONNECTION_CLOSED”.
Commonly the DNS server address gets obtained automatically. That’s why you get assigned to a local nameserver by the internet provider.
But you are also provided with an option to enter this server by the manual way and also to the other server in order to get rid of the issue “ERR_CONNECTION_CLOSED”. In order to do so, go to the given steps:
Step 1: First of all you will have to open an overview of your current network connection which must be active. As an example, through your network and sharing center or also some combination of keys like Windows + R which is followed by the command “ncpa.cpl”.
Step 2: This control panel will take you to the map of the network connection directly.
Step 3: Now you have to right-click on the network connection through which you have an internet connection.
Step 4: Then click on the option “Properties” which is present in the pop-up menu and it also requires to have the rights given by the administrator.
Step 5: Now perform a search for an entry named “Internet Protocol Version 4 (TCP/IPv4)” then double click on order to open your menu of protocol configuration.
Step 6: Do not make any of the changes in the settings of IP address and then click on the option “Use the following DNS server addresses” below the menu.
Step 7: Now put the server address according to your preference. As an example, the recommended server for Google is 8.8.8.8.8 and 8.8.4.4.
Your issue must have solved by doing so but unfortunately if not then don’t worry as we have some other solutions also.
Method 6: Firewall and Antivirus Software
Your browser uses security software in order to provide you the security to daily dangers which you can get while browsing. Due to some new firewalls, real-time scanners provide you a good job but the tools are infallible.
Some wrong configurations, errors of software or any program files which get outdated can cause the error such as display of message “ERR_CONNECTION_CLOSED”
In such a condition, you should update all of them and have a look if the issue has to get solved or also check if the website which you are trying to open is blacklisted by your security programs.
If it’s not working then you can also disable your antimalware software for some time to check if your issue has solved.
Method 7: Malware Check with the Chrome Cleanup Tool
Don’t think so that you are getting full Security from any of the antimalware programs. That’s why you can’t be that sure that your system is free of malware. Sometimes there must be any malicious software present in your system which is causing the error.
In such a condition chrome browser provides you a solution by which it finds out and removes malware from your device which is present in the browser’s settings. To do so follow the given steps:
Step 1: First of all you will have to open your browser then click on the three-dots and click on the option “Settings”.
Step 2: Now click on the “Advanced” option in order to expand your options menu.
Step 3: Click on the button “Clean up computer” which is present below the option of “Reset and clean up”. Cleanup tools will appear on your screen by doing so.
Step 4: In order to start these cleanup tools you have to click on the “Search” option.
Step 5: In case you don’t want to let your Chrome browser have information regarding the malware that is detected in your device, then you have to flip the slider on the left side which is present below the option of “Report details to Google”.
Step 6: Now if the cleanup tools of your Chrome browser will detect any of the malicious programs then you will get notified so that you can remove it.
Method 8: Deactivate Extensions
In order to increase the functions of your Google browser, the extension is called to be an important building block present in your Chrome browser.
There exist a huge number of extensions at free of cost in Chrome Store which can give rise to the issue such as display of message “ERR_CONNECTION_CLOSED” mainly when the extension is incompatible with your browser’s version.
In order to check if the error is caused due to the extension that you have installed then you have you deactivate this extension temporarily.
Step 1: To do so, you just have the put the given URL in your address bar: chrome://extensions
Step 2: Then flip the slider to left which is present below the extension.
Step 3: You can activate your extension that you have deactivated anytime when you need it, just by flipping the slider to the right side.
Step 4: Deactivate the extensions one by one and find the culprit extension. Then delete that culprit extension by using the REMOVE button and activate the remaining.
Method 9: Update Chrome
In case, you are having an outdated version of the Chrome browser then you can also have some issues with it. That’s why you should make sure that you are having a new and updated version of your Chrome browser.
Step 1: In order to check the update of your Chrome browser you can put the given URL in your browser bar:
chrome://settings/help
Step 2: By doing so, your Chrome browser will examine the updates and will start updating your browser automatically if it will found it to be outdated. You will get the message “Google Chrome is up to date” if it finds your browser in an updated version.
Step 4: You should always check for updates and keep updating even if you are not getting any issues.
Method 10: Reinstall Chrome
In case, if all the solutions that are mentioned above in our article gets failed to solve the “ERR_CONNECTION_CLOSED” issue then you must follow our last solution which is to uninstall your Chrome browser and then install it again with a fresh new version.
This is the last option to solve this solution. All your data and settings will get erase after reinstalling the browser but it will surely fix the error. But if all solutions failed then you must go for this solution.
Read Also:
Conclusion
We have provided you with all the possible, best, and effective methods to get rid of the issue of message display “ERR_CONNECTION_CLOSED”.
All the steps are very effective to solve your issue but may vary from device to device that’s why you can follow the next solution if one is not working for you.
We recommend you to follow them in the series that we have provided to you. We are pretty sure this will be helpful for you.