It might be a big pain to have this huge problem on your screen telling you that you are unable to open the site you want. This Err Connection Reset occurs when you are on a website and trying to open a new site in your web browser.
Then you won’t be able to access the site, and you’ll be presented with a new issue — the Err Connection Reset error. This typically occurs when the site you’re trying to connect to is unavailable due to a technical issue.
Many folks have no idea why this is happening or what they should do. So we’re going to make a change here. You’ll learn everything there is to know about the error, including its causes and potential solutions.
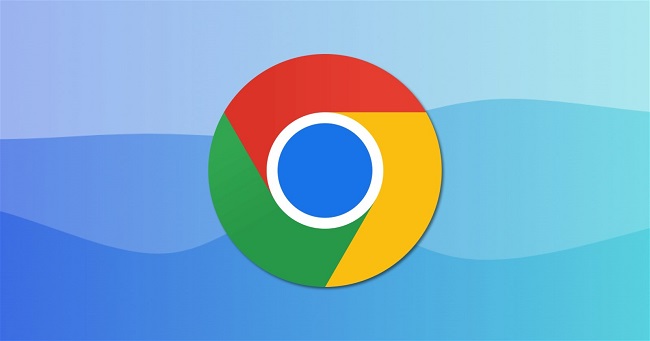
What Causes of Err_Connection_Reset
Well, first and foremost, before we can solve the problem, we must first comprehend what is causing it. There are various possible causes for this error, and the Err Connection Reset error will not go away until the root problem is resolved.
Network issue – There may be a problem with the network or connectivity issues that you are experiencing, resulting in a problem.
Antivirus issue – You may be experiencing this issue as a result of a conflict with some features of your anti-virus software.
Firewall problems — Any third-party firewall that tries to prohibit this specific access to the site can result in the Err Connection Reset error.
Please keep in mind that this does not affect every site because they are just blocking access to a small number of them. This is something that every person of recent generations has had to deal with at some point in their lives.
We’ll make certain to provide you with remedies to the vexing and scorching situation. It will be easier to resolve the problem now that you understand why it is occurring.
Read Also:
- ERR_NETWORK_CHANGED
- DNS_PROBE_FINISHED_NXDOMAIN
- Windows Cannot Access The Specified Device Path or File You May Not Have Appropriate Permissions
What to Do If Getting Err_Connection_Reset?
Well, there are a few options for resolving this problem. So, if you’ve lost track, we’re still talking about the Err Connection Reset problem because we know how aggravating it can be.
Following that, we will provide you with a variety of remedies to the problem you are experiencing. All you have to do is try each option until you find the one that works and your problem is fixed.
We recognise that this can be a time-consuming procedure, so we recommend that you sit down with this article and try to tackle the problem when you have plenty of time. So, without further ado, let’s begin with the first technique of solution.
1. Changing Your DNS Server
The steps to update your DNS server are outlined below. This is a completely legitimate method of resolving the problem —
Step 1: To begin, go to the Windows settings. Change the adopter settings by going to Network and Internet and clicking on it.
Step 2: Right-click on it and select Properties from the menu. After that, choose “Internet Protocol Version 4 (TCP/IPv4).”
Step 3: Select “Use the following DNS server addresses” from the drop-down menu. Select it by clicking on it.
Step 4: Now all you have to do is type “8.8.8.8” into a preferred DNS server slot and “8.8.4.4” into an alternate DNS server slot.
Step 5: Return to the home screen and type -ipconfig /flushdns into the command window. Check to see if the issue persists.
2. Resetting LAN Proxy Settings
The following are the steps you must take:
Step 1: Open the run dialogue box and type “inetcpl.cpl” into it. This will bring up the properties of the Internet. Navigate to the Connection tab and select “LAN Settings.”
Step 2: Uncheck all of the boxes and then click OK. The machine should then be restarted. Check to see whether the issue still occurs.
3. Resetting Your Network Configuration
The steps to resetting your network configuration are as follows:
Step 1: Press the Windows key + X to access the command prompt as an administrator.
Step 2: Next, type the commands below into the terminal. –
reset winsock netsh
int ip reset netsh
/release ipconfig
/renew ipconfig
netsh ipv4 interface reset
netsh ipv6 interface reset
/flushdns /reset ipconfig
Step 3: Finally, restart your computer to complete the process.
4. Changing Your MTU
Because an incorrect MTU can be a serious issue, you should fix it. This is a very simple procedure that can be completed in the following steps. Make sure you follow the instructions to the letter –
Step 1: First, double-check that you’re connected to the correct network, then launch the run dialogue box. Then, on the command prompt, type “ncpa.cpl” and press enter.
Step 2: If you’re using Ethernet, you’ll need to run the command below.
mtu=1472 store=persistent netsh interface ipv4 set subinterface “Local Area Connection”
Enter the following command if you’re utilising a wireless connection.
mtu=1472 store=persistent netsh interface ipv4 set subinterface “Wireless Network Connection”
Step 3: Restart your computer to see if the problem has been resolved. Also, check the router and, if necessary, restart it.
5. Disabling Anti-Virus and Firewall Protection
Your antivirus software may potentially be the source of this message; in that case, you’ll need to tweak your antivirus settings to allow you to visit the site and do whatever you need to do rather than blocking it.
You can also turn off the antivirus software completely. When you examine the issue, you should notice that the error has vanished. If that’s the problem, you can either wait till the work on that site is finished before getting the software, or you can obtain a new antivirus programme.
It is entirely up to you to make your decision. If you still can’t solve the problem, you’ll need to go on to the next option.
6. Using a VPN As a Workaround
The final option is to use this procedure. You can use a VPN to get around all of the restrictions they’ve imposed on any of them. You may easily obtain a VPN service from the internet.
There are a lot of VPN services to choose from, so make sure you pick one that is right for you. Check to see if the issue is still present.
Read Also:
Last Thoughts
Thank you so much for taking the time to read this post. We hope you were able to resolve the Err Connection Reset problem you were having.
We understand that this is a frustrating situation, and you will all have to go through a number of steps to solve it unless you are extremely fortunate and solve the problem using the first approach.
That being said, we hope you are able to address the problem and that the article was helpful in the process. We’d love to hear your comments on it, so please leave a remark in the box below. Once again, thank you. Guys, have a great day!

