In case, you are having the error code ERR_NETWORK_CHANGED on your Chrome browser in the version of Windows 10. It shows you that the internet connection of your browser is making you unable to load the page you are looking for.
The simple message of this error message is that your Chrome browser is not able to have an internet connection and that’s why it is providing you this error.
There exist different reasons which can trigger this error and that’s why there are different solutions that you have to try in order to fix the issue. You have to try them one after the other.
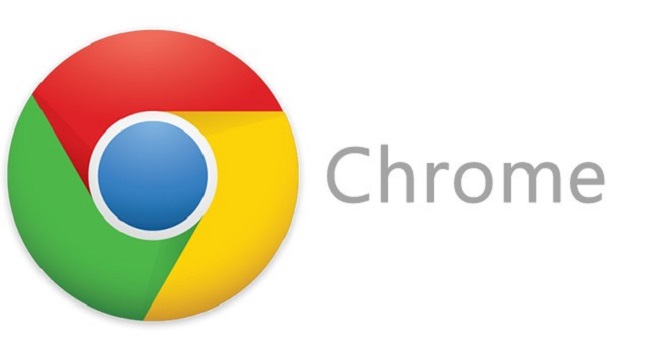
The error code may be display as –
“Your connection was interrupted
A network changed was detected
Check your internet connection”
Or
“Unable to access the network
ERR_NETWORK_CHANGED”
This error code ERR_NETWORK_CHANGED can be seen almost in every platform either it is Google, Facebook, Gmail, YouTube and many others.
All these platforms are affected with this error which makes this error much more irritating and annoying mostly when you have no idea how to fix this error.
That’s why we have provided you a list some of the best and effective solutions which which will help you to fix this error from your Chrome browser. Without wasting a single time let’s get started to its solutions to fix the error.
Note: We recommend you to uninstall the software of VPN if there is any of such software in your device before you are going to continue to the solutions.
Read Also:
- DNS_PROBE_FINISHED_NXDOMAIN
- USB Device Descriptor Request Failed
- Windows Resource Protection Found Corrupt Files But Was Unable To Fix Some of Them.
How to Fix ERR_NETWORK_CHANGED in Chrome
In this article we have provided you with the best solutions to fix the Err_Network_Changed on your Chrome. Go though the article to find out them.
Method 1: Restart your Modem
Our first solution of this error code which will help you to fix the error code is to restart the modem. Most of the times, the simplest method of restarting the modem can simply help you to fix the issue ERR_NETWORK_CHANGED from to Chrome browser.
It may be possible that your Chrome browser is having the network issues because of any technical issue having in your modem.
This network issue from your router can be fixed by just restarting the modem. Then have a look if this method has fixed the issue. If not solved then move to the next solution.
Method 2: Flush the DNS and Reset TCP/IP
Our next simple method is to Flush off the DNS and reset the TCP/IP. Follow the steps mentioned below in order to do so –
Step 1: First of all you have to launch the Command Prompt. You can search for this by putting the command ‘cmd’ and then hit the Enter key to open command prompt.
Step 2: Now put the below mentioned command and don’t forget to hit the Enter key after each command –
ipconfig /release
ipconfig /flushdns
ipconfig /renew
Step 3: Launch your Admin Command Prompt for once again and put the below mentioned command and don’t forget to hit the Enter key after each command –
ipconfig /flushdns
nbtstat –r
netsh int ip reset
netsh winsock reset
netsh int ip reset
Step 4: Finally restart your device for once to make the changes effective and check if the issue has resolved.
Method 3: Clear Browsing Data in Chrome
The next method which you can try is to clear the browsing data from your Chrome browser. Follow the steps mentioned below in order to do so –
Step 1: First of all press combination of keys Ctrl+H to open the history.
Step 2: Then select the option Clear browsing data present in the left panel.
Step 3: Check if you have selected the “beginning of time”. It must be selected.
Step 4: You also have to mark a tick in the below mentioned steps –
Browsing history
Download history
Cookies and other sire and plugin data
Cached images and files
Autofill form data
Passwords
clear chrome history since the beginning of time
Step 5: Then clear all the browsing data from your browser and wait till it finishes.
Step 6: Now close the Chrome browser then restart your device. Open the browser again and check if the issue has resolved by doing so.
Method 4: Use Google DNS
Our next method is to use the Google DNS to fix the issue. Follow us he steps to do so –
Step 1: First of all open the settings of Open Network & Internet by right-clicking on the taskbar then click on that settings.
Step 2: From the settings app which is opened, select the option Change adapter present at right panel.
Step 3: Now right-click on that network which you have to configure then select option Properties.
Step 4: Select the IPv4 i.e. Internet Protocol Version 4 from list then select option Properties.
Step 5: Select option ‘Use the following DNS server addresses’ present below the General tab then input the below mentioned DNS addresses –
Preferred DNS Server: 8.8.8.8
Alternate DNS Server: 8.8.4.4
Step 6: Now select OK option present at the below side of window in order to apply the changes.
Step 7: Restart your device for once to make the changes effective. Check if the issue has resolved now by doing so. If not then try our next solution.
Method 5: Uncheck Proxy
If the other solutions are not working for you then our next solution is to uncheck the Proxy. Follow the steps mentioned below to do so –
Step 1: First of all launch the Internet Properties by pressing the combination of keys Windows + R then put command inetcpl.cpl.
Step 2: Now move to the Connections tab then click on the LAN settings.
Step 3: Uncheck on the option ‘Use a Proxy Server for your LAN’ then have a look if the “Automatically detect settings” is checked. It must be checked.
Step 4: Select OK option then click on Apply and restart your device for once. Check if the issue has resolved otherwise go for next one.
Method 6: Reinstall your Network Adapter Drivers
Next, you have to try to reinstall your network adapter drivers. Follow the steps to do so –
Step 1: Launch Device Manager by pressing the combination of keys Windows + R then put command devmgmt.msc and press Enter key.
Step 2: Then expand your Network Adapter to find out the name of network adapter.
Step 3: Note the name of adapter anywhere if something gets wrong.
Step 4: Then uninstall network adapter by right clicking on it.
Step 5: Click on OK/Yes option when if wants your confirmation.
Step 6: Restart your device for once and connect the network again.
Step 7: In case you are unable to connect with network then your driver software is not installed automatically.
Step 8: Now go to the website of your manufacturer then download driver from website.
Step 9: Install your driver then restart the device for once. It will help you to fix the error if not then try our last solution.
Method 7: Delete WLAN Profiles
If all other solutions failed to work then try our last solution which is to delete WLAN profiles. Follow the steps to do so –
Step 1: Search for the command ‘cmd’ then hit the enter key to launch Command Prompt.
Step 2: Now put the below mentioned command in cmd and press Enter key:
netsh wlan show profiles
Step 3: Then remove every profiles of WiFi by putting the command –
netsh wlan delete profile name=”[PROFILE NAME]”
Step 4: Go through every above steps for every profiles of Wifi then connect to Wifi again. Then check if this has worked for you.
Read Also:
Conclusion
There exists a lot of error codes that you may have in your Chrome browser. One of these error is ERR_NETWORK_CHANGED. So, in this article we have provided you a list of best and effective solutions which will surely help you to fix this error.
So let’s have a look on these solutions and find out the best one which will fix your issue. You have to perform the solutions one by one to find out the best one for you. Good luck!

