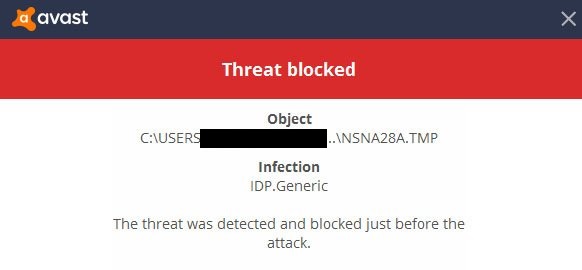The indication of .exe extension is to the presence of any executable files in your device. These executable files can be harmful to your device.
That’s why you must follow the article to find out whether it is harmful to your device and you should remove it or it is not harmful and belongs to any application or Windows operating system.
GSvr.exe File Information
The process of GEST service for the management of programs is related to software Energy Saver Advance B by Giga-Byte Technology (www.gigabyte.com) or GIGABYTE UNITED INC.
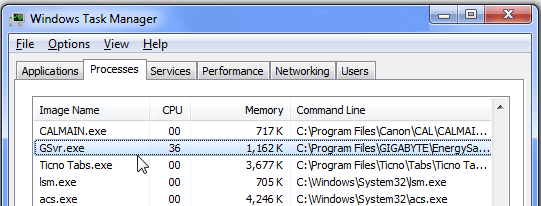
The GSvr.exe is not mandatory for the operating system of your Windows and it may lead to some issues also.
The location of this GSvr.exe is a subfolder in “C:\Program Files (x86)” Or in other cases, it may be located in C:\Program Files (x86)\GIGABYTE\EnergySaver\ or C:\Program Files (x86)\GIGABYTE\GEST\).
The size of this file is mainly 68,136 bytes or it can also be 80,392 bytes or 47,624 bytes in some cases in your Windows 10 or 8 or 7 or XP.
Read Also:
- Spanish n With Tilde (ñ)
- There Was a Problem Resetting your PC
- Windows Can’t Communicate With The Device or Resource
No information is available regarding the file’s author. Not any visible Window is present in the program. It is a Verisign signed file.
The GSvr.exe isn’t a file of a core window and it can monitor your applications. That’s the total ratings of security is about 33% of total danger. But you must also look for the reviews of various users.
Can uninstall this file: If you are experiencing any of the issues or errors by the installation of the GSvr.exe file then or you can also erase this program with the help of uninstalling programs which is present in your Control panel.
Recommendation: We recommend you to identify the errors which are caused by the GSvr.exe file.
Important: In some cases, there may be any malware program which camouflages itself as the GSvr.exe. Mostly at the time when it is present in the folder
C:\Windows or C:\Windows\System32
That’s why in such a case, you must have a look at the process of GSvr.exe in your device in order to check if it is a threat. According to our recommendation, you must use Security Task Manager in order to verify your device security. As it is the topmost of downloaded picks of the PC world.
How to Fix GSvr.exe Issues
Your PC must be clean in order to prevent many issues including GSvr.exe error. To clean your computer, you must run a scan for malware, clean the hard drive with the help of these steps:
1. Cleanmgr
In case your hard drive gets overloaded then your Windows starts getting slow down. You can try to use the Disk Cleanup tool in order to flush off these files which are occupying the space which is no more needed for the windows.
In order to launch the cleanmgr command in your Windows 10 or in Windows 8, you just have to follow the below-mentioned steps:
- First of all, you have to press the combination of keys Windows key + Q simultaneously.
- Now put the CMD and then press the following keys Ctrl + Shift + Enter in order to run it as an Administrator.
- Now put the following command cleanmgr and hit the Enter key.
2. SFC /Scannow
Some of the installed applications, tools, or other viruses in your device may interrupt or harm the files of your Windows system.
You can take the help of the System File Checker utility in order to check the Windows file for the presence of errors and then restore the files which are damaged. All your activity logs are kept in the folder named as \Logs\CBS\CBS.log.
In order to launch the following command sfc/scannow in your Windows 10 or Windows 8 follow the below-mentioned steps:
- First of all, you have to press the combination of keys Windows key + Q.
- Now put the cmd then press the keys Ctrl + Shift + Enter simultaneously in order to run it as Administrator.
- Now put the following command sfc /scannow and hit the Enter key.
3. Uninstalling Programs
You have to uninstall those programs which are worthless for you. In order to uninstall the programs in your Windows 10 or Windows 8 you have to follow the below-mentioned steps:
- First of all, you have to press the combination of keys Windows key + X key in order to launch the Start menu.
- Now select the option present at the top i.e Programs and Features.
- Now look for the worthless programs in the list of all the programs which are installed on your device.
- Select that software which you desire to uninstall.
- Now you have to select the Uninstall button which is present as the first option in your program list and then go with the instructions provided by the system in order to uninstall the program.
4. MSConfig
Then you must perform a check for programs of auto start with the help of MSConfig. You can take the help of the Microsoft System Configuration Utility in order to get rid of the issues which are arising in the start-up of your Windows.
Example: You can try to disable those Services and Startup Programs that you think might cause the issue in your device.
Now you must try to boot up by using the Safe boot mode ( you can do it by pressing the F8 key) which allows you to perform a boot-up of only those Windows drivers which are necessary to be booted.
In order to launch the MSConfig command in your Windows 10 or Windows 8 you just have to follow the steps given below:
- First of all, you have to press the combination of keys Windows key + Q simultaneously.
- Now put the CMD and then press the keys Ctrl + Shift + Enter in order to run it as Administrator.
- Now put the command MSConfig and then hit the Enter key.
5. Automatic Update
To automatic update for Windows. Keep on performing an update periodically or whenever it needed. First of all, you must have a look at the new updates of Windows that are installed automatically in your device.
You can take the help of the change Settings option present in your Windows Update Client which is also known as wuauclt. In order to launch the wuauclt command or ShowWindowsUpdate in your Windows 10 or Windows 8 you just have to follow the given steps:
- First of all, you have to press the combination of keys Windows key + Q.
- Now put the cmd and press the keys Ctrl + Shift + Enter in order to run it as Administrator.
- Now put the given command and hit the Enter key
wuauclt /ShowWindowsUpdate
6. Resmon
If you have an actual issue with your device then you must try to remember the thing which you have installed last time in your device which may give rise to the issue for the first time.
You can take the use of the following command “Resmon” in order to find which process is there which is giving rise to the issue. You can take the help of the resource monitor which provides you with the data of the real-time time it takes to load your Memory, Network connection, Monitor, and Disk.
By finding out the time it is taking to open this system, you can now be able to find out which system is the causal reason for making your device to slow down.
In order to launch the Resmon command in your Windows 10 or Windows 8, you just have to follow the below-mentioned steps:
- First of all, you have to press the combination of keys Windows key + Q.
- Now put the cmd and press the keys Ctrl + Shift + Enter in order to run it as Administrator.
- Now put the resmon command and then hit the Enter key.
7. DISM.exe /Online /Cleanup-image /Restorehealth
Even in the complicated issues, instead of deleting and installing again your Windows, you can try to repair the installation and if you are having an older version of windows like Windows 8 or even older then you must put the following command: “DISM.exe /Online /Cleanup-image /Restorehealth”
It lets the users perform a repair of the operating system and prohibit the loss of any data.
An updated feature has launched in your Windows 8 or even 9 and 10 which have the capability to perform a repair of all the components present in your Windows with the help of command DISM.
By doing so your network reinstalling windows will get saves. You can be able to examine the health of your device if you are using /ScamHealth parameter at the place of /Restore health.
In order to launch the command DISM.exe /Online /Cleanup-image /Restorehealth in your Windows 10 or Windows 8 you have to follow the given steps:
- First of all, you have to press the combination of keys Windows key + Q simultaneously.
- Now put the cmd and press the keys Ctrl + Shift + Enter in order to run it as Administrator.
- Now put the following command DISM.exe /Online /Cleanup-image /Restorehealth and then hit the Enter key.
In order to perform an analyze the process of GSvr.exe in your device you can make use of the given programs which are effective:
- Security Task Manager: All the task of your Windows which are running can be displayed by Task manager which also includes some process which is hidden like the monitoring of keyboard and browser or also the entries of Autostart. Some malware like spyware and Trojan can be the security risk rating.
- Malwarebytes Anti-Malware: Some of the sleeping spyware may present in your hard drive such as Trojans, keyloggers, etc which can be detected and removed by Malwarebytes Anti-Malware.
Frequently Asked Questions
What is gsvr.exe Doing on My Computer?
The process of GSvr.exe is a Non-system process which is originated in your device from the various software which you download on your device.
As the data of most of the Applications you installed are get stored on your hard disk and also in the registry of your system. Due to which your device may get suffered from fragmentation which may turn to affect the overall performance of your computer.
With the help of your Windows Task Manager, you can find out the causal reason for gsvr process. In order to open your Task Manager, you just have to hold the combination of keys Ctrl + Shift + Esc simultaneously which may present on the left side of the keyboard.
In the hard drive of your computer, the file of have.exe is found to be an executable file that also has machine code in it.
In case you launch the gsvr on your device, then the various commands which are present in gsvr.exe file will get executed on your device. This file is present in the RAM and runs as the process of gsvr which is also termed as a task.
Is the gsvr.exe file harmful?
As per our report, the gsvr.exe file hasn’t got any rate of security till now. It may be present in the given folder:
C:\Program Files\gigabyte\gest
Can I stop or remove gsvr.exe?
You should stop the processes running in your device which are non-system as they are included in running the Operating System. In order to stop and remove the gsvr.exe, you can just uninstall that Application completely, which is taking the use of the gsvr.exe file.
Is gsvr.exe CPU intensive?
The process of gsvr.exe is not found to be CPU intensive. But the performance of your CPU may get infected if you are running a lot of processes in your system.
In order to decrease the overload of your system, you can take the use of MSConfig which is termed as Microsoft System Configuration or you can also use Windows Task Manager in order to find them manually and then stop the processes which launch upon start-up.
You can take the help of Windows Resources Monitor in order to identify the processes and applications which are using most of your hard drive to read or write, is sending most of the data with the internet, or consuming most of the memory.
In order to open the resource monitor, you just have to press the combination of keys Windows + R key and then put the following command: “Resmon”.
Why is gsvr.exe giving me errors?
Most of the time, the issue of having may arise due to those applications which are executing the process. One of the most effective methods to get rid of this issue is to perform an update of the application or uninstall it completely.
That’s you must perform a search on the website to find the latest update of gsvr.
Read Also:
Conclusion
In this article, we have provided you with some information regarding the GSvr.exe file and also tried to answer any questions that may arise in your mind regarding it just like why it is present in your computer and is it safe or not. We are pretty sure you will find it useful.