Pages are the most useful feature of Microsoft Word, which serves as a front for users to create, develop, and type a diverse range of documents. Blank pages, on the other hand, are unappealing and should be filled with text or, at the absolute least, “removed.”
Sounds simple enough, right? For some, yes, but there are still those who struggle to understand the basic functions of MS Word, owing to its plethora of features that can be tough to get used to.
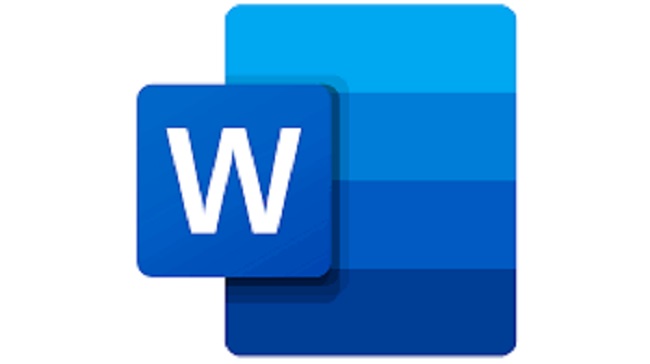
How to Delete a Page in Word
- Using the Backspace or Delete Key:
- Place your cursor at the end of the page you want to delete.
- Press the Backspace key to remove the content on the page.
- Continue pressing Backspace until the page is deleted.
- Select and Delete Text:
- Alternatively, you can select all the content on the page (Ctrl+A) and then press the Delete key to remove it.
Read Also:
In Word, How Do You Delete a Page?
This instruction will assist individuals who need to delete blank pages in MS Word, whether they are in the middle of a document or at the end. Let’s start with the fundamentals of deleting blank pages quickly and effortlessly.
1. Choose the page you want to delete from the drop-down menu
It’s just as crucial to choose the right blank page to delete as it is to save the document after it’s finished to avoid data loss. It’s critical to identify which page has to be erased.
Step 1: Locate the page number in the Word application’s bottom left-hand corner.
Step 2: To open the search page dialogue box, press CTRL + G and type in the page number.
Step 3: To get to the chosen blank page, use the “Go-To” option.
Step 4: To close the dialogue window, press Close.
Step 5: Select the page by clicking anywhere on it.
Note: Make sure you double-check the page you’re about to select.
2. Choose The Entire Page
The next step is to select the entire blank page in order to delete it without affecting the rest of the document.
There are a variety of options for selecting the entire page. Some of them are mentioned in this tutorial; feel free to pick the one that best suits your needs.
Step 1: Locate the pointer in the upper left corner of the page.
Step 2: Next, left-click and drag the entire cursor to the bottom right corner of the page, where it terminates.
Step 3: Move your pointer to the top left corner of the page.
Step 4: Then, on the current page, click at the top of the page.
Step 5: Now, while holding down the Shift key, click on the page’s end.
Apply one of the two choices shown above to swiftly pick the entire page.
3. Get rid of the page
After you’ve completed the first two steps, the final step will just take a nanosecond to successfully erase the page.
Step 1: To erase a page, press any of the following buttons on the keyboard once.
backspace (DEL) delete (DEL) delete (DEL) delete (DEL) delete (DEL) delete (DEL)
Step 2: The page will be removed after tapping any of the keys listed above. After deleting a page, remember to save the document.
In Word, How Do You Delete a Blank Page?
Due to word spacing issues, section breaks, and a variety of other factors, blank pages are occasionally automatically loaded at the end of a document. The best method to solve this problem is to delete the blank page and not worry about the MS Word genetic coding that causes it.
To simply eliminate the blank pages at the conclusion of the document, follow the procedures below:
Step 1: Go to the View tab and check the boxes next to the “Navigation Pane/Thumbnail” option to open the Navigation Pane.
Step 2: Next, navigate through the pages in the navigation window to find the blank pages on the left side and tap on them.
Step 3: Next, press CTRL + SHIFT + 8 to bring up the page’s paragraph markers.
Step 4: Go to the first marker on the blank page and keep hitting the ENTER key until the last line of that blank page is reached.
Step 5: Click on the first marker to select all of the markers on the page. Then drag the mouse cursor across all of the page’s markers.
Step 6: Delete the page by pressing any of the keys.
backspace (DEL) delete (DEL) delete (DEL) delete (DEL) delete (DEL) delete (DEL)
Step 7: To undo the display markers, click CTRL + SHIFT + 8.
Step 8: Finally, save the file.
Deleting Blank Pages
If you have a stubborn blank page that won’t delete, try these methods:
- Adjust Page Margins:
- Go to the Layout tab.
- Click on “Margins” and select “Custom Margins.”
- In the Margins tab, set the top margin to a smaller value (e.g., 0.1 inches).
- Click OK. The blank page should now disappear.
- Delete Section Breaks:
- If the blank page is caused by a section break, place your cursor just before the break and press Delete.
- Hidden Paragraph Marks:
- Turn on paragraph marks by clicking the ¶ symbol in the Home tab.
- Identify any hidden paragraph marks (¶) on the blank page and delete them.
Deleting Pages in Google Docs
- Place Cursor at the End:
- Click at the end of the page you want to delete.
- Press Backspace/Delete:
- Simply press the Backspace key or the Delete key until the page is removed.
Deleting Pages in PDF Documents
- Using Adobe Acrobat Reader:
- Open the PDF document in Adobe Acrobat Reader.
- Go to the “View” menu and select “Navigation Panels” > “Pages” to display the Pages panel on the left.
- Click on the page you want to delete in the Pages panel.
- Press the Delete key or right-click and select “Delete.”
- Using Online PDF Editors:
- Many online PDF editors, such as Adobe Acrobat Online or Smallpdf, offer page deletion tools.
- Upload your PDF to one of these services and use their page deletion feature.
Deleting Pages in Word on a Mac
- Select Content:
- Click and drag to select all the content on the page you want to delete.
- Press Delete:
- Hit the Delete key to remove the selected content, effectively deleting the page.
Read Also:
- Windows Server 2012 End of Life
- How To Find Mac Address Windows 10
- Windows Cannot Run Disk Checking on This Volume Because It Is Write Protected
Conclusion
Blank pages can be a pain in the neck for anyone who doesn’t have the technical know-how to delete them. This tutorial includes detailed, step-by-step instructions on how to erase such blank pages. It is safe to say that the days of blank MS Word pages are no longer with us.
Deleting pages in Microsoft Word, Google Docs, and PDF documents is a straightforward process with various methods at your disposal.
Whether you’re dealing with unwanted content or stubborn blank pages, following these steps will help you efficiently delete pages and fine-tune your documents to your liking.

