Despite the fact that electronic devices are becoming our primary support system. We can’t image what life would be like without them. Our laptops and smartphones include all of our office documents and other information. As a result, we must look after them properly.
We may experience some system problems and complications while using these gadgets. Despite the fact that they are machines, they require proper maintenance in order to perform correctly. Constant use of these gadgets may cause the processor to slow down and impair efficiency.
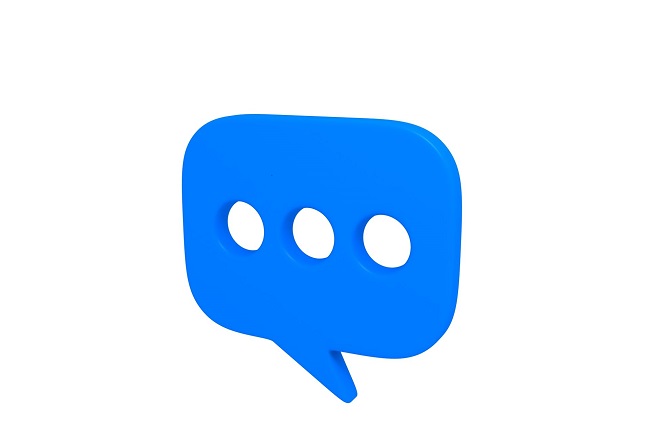
As a result, upgrades and the deletion of unneeded folders should be done on a regular basis. This lowers the odds of the system crashing and increases its efficiency. The “Message+ app keeps halting” is a big problem that arises in the system and poses a serious hazard.
Read Also:
How Do I Fix Message+ Isn’t Working?
When it comes to “Message+,” it is a widely utilised messaging application. Users have recently reported experiencing frequent crashes and brief difficulties while using Message+. This one programme frequently causes the entire system to be triggered.
They may obstruct the effectiveness of other applications. As a result, there is a requirement for diagnosing such a problem as it arises. In order to do so, we must take specific actions.
1. Delete All Data And Cache
This is the simplest and most commonly utilised way for resolving issues that arise as a result of the Message+ application crashing. The following are the steps involved in this procedure:
Step 1: Go to your smartphone’s “Settings” menu. Go to “Apps” now. However, on some devices, users must first navigate to the “Application Manager.”
Step 2: Select “Message+” from the available list of installed apps. When a new window appears, select “Storage.”
Step 3: To complete your action, tap on the “Clear Cache” option and select “Yes.” To complete your action, click on “Clear Data” and then touch “Yes” once again.
Step 4: Return to “App” and select “Google Play Store.”
Proceed to “Storage.” “Clear cache” and “Clear Data” should be tapped. Once you’ve completed this, restart your device and log in with your credentials. After that, launch message+ and see if it is no longer crashing.
2. Install The Latest Version
Go to the “Play Store” to update the application. Look for Message+ or Verizon Messages in the search bar. Open the app and go to the update tab. Wait a few moments before relaunching the application to see if the problem has been resolved.
To keep the system software up to date,
Step 1: Navigate to “Settings.” Look for “About Phone” in the search box. Select “software update” from the drop-down menu.
Step 2: Select “Download and Install Software Updates” from the drop-down menu. Wait for the device to download and upgrade the pending firmware, which may take some time.
Launch the app when the device has restarted and search for improvements.
3. Message+ Should Be Reinstalled
To reinstall message+, follow these steps.
Step 1: Navigate to the Settings menu. Find the Application Manager by searching for it.
Step 2: Search for Message+. Select the option to uninstall. Install Message+ from the Play Store.
The procedure ensures that all technical difficulties caused by bugs are addressed equally.
4. Delete The Cache Partition
When it comes to erasing the Cache partition, there are a few options.
Step 1: Turn off your device by pressing the power button for a few seconds. Holding down the Volume Up + Volume Down + Power buttons at the same time enters recovery mode.
Step 2: Press the Volume Up+ Bixby button + power button on a Samsung handset with a Bixby key. Using the volume keys, navigate the recovery mode.
Step 3: Select Wipe Cache Partition from the drop-down menu. Wait for the system to erase all of the cache before seeing the success message.
After that, simply reboot the device to check if any changes or improvements have occurred.
5. Reset Your Android Device To Factory Settings
To re-set the factory data, follow these steps:
Step 1: Navigate to the settings menu. General Management should be chosen. Select Reset from the drop-down menu. Select Factory Data Reset from the drop-down menu.
Step 2: Select Reset from the drop-down menu and input your password. Select Delete everything.
Read Also:
Conclusion
Crashing in Message+ can be caused by a variety of factors. However, most of the time, clearing the cache solves the problem. As a result, regular maintenance and updates lessen the likelihood of a system crash.

