MsMpEng.exe in Windows 10 may cause excessive CPU usage, rendering your machine almost unusable. Although this process is part of Windows Defender and isn’t a virus, malware could still be to cause.
By modifying the settings, the built-in antivirus can be turned off, preventing it from scanning its own data. Installing a new, more dependable antivirus application may be able to assist you completely avoid this issue.
MsMpEng.exe How Can I Reduce My Computer’s CPU Usage?
On Windows PCs, MsMpEng.exe might consume a lot of CPU, which can lead to other issues. In this article, we’ll go over all you need to know about this operation, as well as how to fix some of the most common issues it produces.
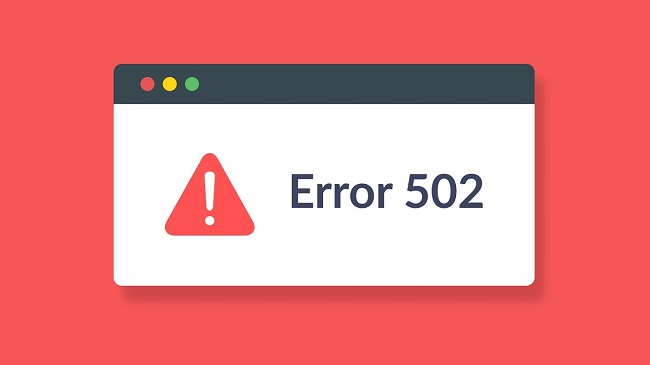
What is the purpose of MsMpEng.exe? Is it a virus that has infected your computer? MsMpEng.exe is a fundamental process in Windows Defender. It’s also not a virus.
Its job is to look for spyware in downloaded files and quarantine or delete any that are suspect. It also scans for known worms, dangerous software, viruses, and other malware on your computer.
Is it feasible to make MsMpEng.exe inactive? Regardless of the Windows version, many Windows users say that MsMpEng.exe consumes a substantial amount of CPU and RAM, often exceeding 80 percent.
Read Also:
What Is the Purpose of MsMpEng.exe Using So Much CPU?
A variety of things could be causing msmpeng.exe to behave strangely. For example, the utility could be scanning its own directory. Low hardware resources or anti-virus registry files that have become obsolete could also be factors.
Of course, it’s possible that your machine is infected with malware. You can choose from a variety of free and paid antivirus programmes, and you can remove Windows Defender at any moment and replace it with a more reliable antivirus.
However, you should try the remedies suggested below to remedy the problem before making such a decision based on msmpeng.exe’s excessive CPU consumption.
Regardless of the Windows version, our clients have reported that MsMpEng.exe consumes a substantial amount of CPU and RAM, often exceeding 80 percent.
1. Prevent Windows Defender
Step 1: Type Windows Security into the search field, then pick Windows Security from the list of results.
Step 2: From the drop-down box, choose Virus and Threat Protection.
Step 3: Select Manage settings from the Virus & Threat Protection Settings menu.
Step 4: Select Add or delete exclusions from the Exclusions menu.
Step 5: Make a decision Create a new exclusion with Folder as the destination.
Step 6: Select Windows Defender from C:Program Files.
Step 7: Select Exclude this folder from the drop-down option to validate.
Give this method a try to prevent Windows Defender from examining its own files.
2. Set a CPU Usage Limit
Step 1: Right-click the Start button and select Task Manager from the list.
Step 2: From the drop-down menu, choose the Details tab.
Step 3: Right-click msmpeng.exe and choose Affinity.
Step 4: Choose which cores the process is allowed to use.
By following the methods above, you can minimise the processing power allotted to the process, which means you won’t have to deal with a high CPU consumption on that process.
3. Switch To Safe Mode
Compatible with Windows 10
Step 1: Select the Settings option from the drop-down menu.
Step 2: Next, pick Recovery from the Update & Security menu.
Step 3: From the Advanced start menu, choose Restart Now.
Step 4: Go to the Choose an option page and click Troubleshoot, then Advanced Options, Startup Settings, and Restart after your computer has restarted.
Step 5: After that, you’ll be offered with a range of options. Press F4 to start your computer in Safe Mode.
Version 4.2 for Windows 7
Step 1: The first step is to restart your computer.
Step 2: While your machine is rebooting, press F8 before the Windows logo appears.
Step 3: When the Windows Advanced Options Menu appears, select Safe Mode with Networking and press Enter.
If you’re still using Windows 7, reboot your computer in Safe Mode by following the procedures above.
4. Adware Removed
The high CPU consumption side effect looks to be a quite widespread issue, as indicated by multiple results when searching for msmpeng.exe, and it could be a source of potentially hazardous malware.
Because adware is a potential source of this issue, you should consider using specialised software to remove it. Malware, adware, or a virus infection have all hijacked the MsMpEng.exe process in the past.
In this situation, run a full scan of your computer with reliable anti-malware and anti-adware software to ensure that no hidden threats are attacking the system’s core. In a matter of seconds, the software will scan your computer, identifying and removing any annoyances.
Always back up all of your crucial data, personal files, and images to an external device. Certain infections may render your computer worthless during or before the eradication process.
5. Windows Defender
Step 1: Press Windows Key + S to open the task scheduler. Choose Task Scheduler from the list of results.
Step 2: When Task Scheduler opens, go to Task Scheduler Library > Windows Defender on the left pane.
Step 3: In the right pane, double-click Windows Defender Scheduled Scan.
Step 4: When the Properties window opens, go to the Conditions tab. Turn off the options to Start the task only if the computer is idle, Start the task only if the computer is on AC power, and Start only if the following network connection is accessible. Click OK to save your changes.
Step 5: Select the Triggers tab from the Properties window. To get started, click New.
Step 6: Choose Weekly or Monthly for the properties you want. To save your changes, click OK when you’re finished.
Step 7: Go back to Task Scheduler and make the same changes to all Windows Defender jobs. The only tasks left should be Windows Defender Cache Maintenance, Windows Defender Cleanup, and Windows Defender Verification.
Windows Defender is sometimes to blame for MsMpEng.exe and high CPU usage. To fix the problem, repeat the aforementioned steps to reschedule Windows Defender.
This is a more difficult solution, but if you carefully follow our instructions, you should be able to finish it. Keep in mind that when Windows Defender begins scanning, CPU usage will spike again.
You can, however, schedule the scan once a month to avoid this problem. If you don’t like the built-in scheduler, you may replace it with something better from our list of the best Windows task scheduler software.
6. Turn Off Windows Defender
To make modifications, use the Group Policy Editor.
Step 1: Press Windows Key + R to open gpedit.msc. Press OK or Enter to continue.
Step 2: At this point, the Group Policy Editor will open. This functionality is only accessible on Windows Pro and Enterprise editions.
Step 3: In the left pane, go to Computer Configuration, then Administrative Templates, Windows Components, and finally Windows Defender Antivirus.
Step 4: In the right pane, double-click Turn off Windows Defender Antivirus.
Step 5: In the Properties window that pops up, select Enabled, then click Apply and OK to save your changes.
If you have a home version of Windows, you won’t be able to use the Group Policy Editor. It is, however, possible to install it at any time. Here’s a great place to start learning how to do it.
7. Registry Editor
Step 1: Press Windows Key + R to open regedit. Press OK or Enter to continue.
Step 2: When the Registry Editor opens, navigate to the following path in the left pane:
HKEY LOCAL MACHINESOFTWAREPolicies
Windows Defender is a security programme developed by Microsoft.
Step 3: In the right pane, look for the DisableAntiSpyware DWORD. Right-click the empty place and choose New, then DWORD (32-bit) Value from the menu if this DWORD isn’t already present. Double-click the newly created DWORD and rename it DisableAntiSpyware.
If you can’t get Group Policy Editor to open on your computer, you might be able to fix the problem by modifying your registry. To accomplish this, use the methods indicated above.
If you’re still having problems with MsMpEng.exe and high CPU usage, you might be able to remedy the problem by just disabling Windows Defender.
To secure your computer, install a third-party antivirus programme before disabling Windows Defender. As a result of the changes, Windows Defender will be disabled, and the problem should be resolved.
8. Disable The Submission of Samples
Step 1: Open the Settings app and go to the Update & security section.
Step 2: Select Windows Security from the left-hand menu, then click Open Windows Security.
Step 3: From the drop-down box, choose Virus and Threat Protection.
Step 4: Select Manage settings from the Virus & Threat Protection Settings menu.
Step 5: Look for the option to disable automatic sample submission.
The Sample Submission feature, according to users, might cause issues with msmpeng.exe’s excessive memory and CPU usage. This function alerts Microsoft about suspicious files so that they can be investigated further.
Despite the fact that this is a good practise, it might cause problems. To fix the problem, we must first disable the feature using the techniques indicated above. Check to see if the issue has been resolved after that.
Read Also:
Conclusion
We hope you were able to fix this perplexing situation by following the methods provided above. Because this is an antivirus issue, you should also take a look at our list of the best antiviruses for your PC with lifetime licences and choose the best option for you.

