The error of nvlddmkm.sys is found to be a very common issue as reported by many users. But you can get rid of this issue very easily as we have provided you with the 7 best solutions to get rid of this error in our article.
As you know that Windows is the most widely used operating system in today’s life and it is used throughout the world. The new version of Windows gets updated timely as the demands of users increases and change from time to time and to fulfill this need the developers use it to develop new versions.
But with the new and updated versions, there are some issue also which occurs and affect the experience of users. As you know that if there is an issue then there must be a solution also.
In this error, nvlddmkm.sys reported on Windows 10 causes you to turn your whole screen into the blue color which can even lead to the shutdown of the whole system.
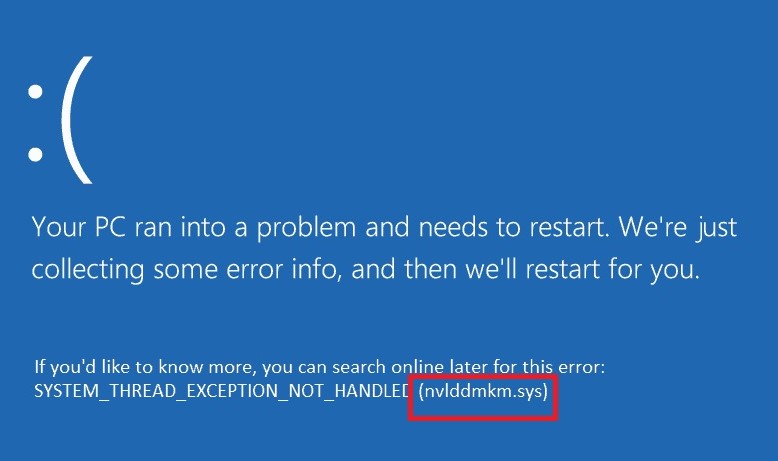
That’s why we have discussed the ways to fix the error nvlddmkm.sys on your Windows. But first of all, you should know about the causal reasons for this issue. So just carry on to the article.
Read Also:
- IDP.Generic
- VPN for Firestick
- NVIDIA Control Panel Missing
- Ethernet Doesn’t Have a Valid IP Configuration
- Digital TV Tuner Device Registration Application
How to Fix Nvlddmkm.sys Error on Windows 10
There are a lot of causal reasons for the error nvlddmkm.sys. We have discussed some of the important errors below:
- Faulty Graphics Card driver: It may be possible that your device may have some of the corrupted or faulty Graphics Card Drivers which are arising from the issue in your device.
- Conflicts of programs with one another: It may be possible that your programs have to get conflicted with one another which are the reason for this issue.
- Overloading of Graphics Card: One of the causal reasons for this issue is the overloading of the Graphics Card. It may be possible that your cards get overloaded and they are causing this issue.
- Issues with RAM: In some cases, the issue may arise due to a corrupted RAM which may present in your device.
We have mentioned some of the solutions below which will help you to get rid of this issue. So just carry on to the article.
Method 1: Reinstall Graphics Card Driver
One of the reasons which is causing the error nvlddmkm.sys BSOD on your Windows 10 is the faulty graphics card driver that is present in your device. In such a case, you should uninstall and then reinstall your driver.
The NVIDIA graphics card may show this issue. That’s why we are taking this as a reference. Just follow the steps mentioned below to do so:
Step 1: Firstly, you have to start your system and then power off your device by pressing the power key. Now shut down your PC by holding the key for a while. It will make your PC to shut down automatically. You have to perform this method a couple or more times. The main purpose of doing so is to make the option of Preparing Automatic Repair appear on your screen.
Step 2: This option will appear on your screen shortly in a few minutes.
Step 3: Then, you have to click on the Advanced option.
Step 4: A menu will appear on your screen named Choose an option menu and then click on the option Troubleshoot.
Step 5: After appearing of Troubleshoot, then click on Advanced Option.
Step 6: Now, you have to click on Startup Settings.
Step 7: Now select the Restart button which you may find at the bottom of the screen on your left side.
Step 8: In case you want your device in a Safe mode without the presence of any network then press the F4 key which is present on your keyboard. In case you have a network connection, and you want to enter Safe mode with it then press the F5 key.
Step 9: Now you have to open the Device Manager by pressing the combination of keys Windows key + X together, which is present on your keyboard.
Step 10: Now, you have to expand the Display Adapters tab. Then you have to click on the option NVIDIA Graphics driver in order to Uninstall it.
Step 11: A prompt window will appear on your screen on which you have to click on the OK option and then check in order to delete the driver.
Step 12: Now download then reinstall the updated and new version of the driver with the help of the official website of your driver.
Step 13: Now go to the address provided below
C:\Windows\System32\Drivers & find nvlddmkm.sys.
Click on it and then rename it as nvlddmkm.sys.old.
Step 14: Click on the OK option when it ask for your confirmation.
Step 15: Now look for the folder named NVIDIA, which you may find in the C drive in your system. Now you have to copy the file nvlddmkm.sy_ and then paste it to the desktop.
Step 16: Now, you have to open the Command Window and then type the command given below:
expand.exe nvlddmkm.sy_ nvlddmkm.sys
Step 17: Go to the C:\ drive. Then copy the file which you have newly created as nvlddmkm.sys file.
Step 18: Now paste the file which you have copied right now in the C:\Windows\System32\Drivers folder.
Step 19: Finally reboot your device once to make the newly made settings effective.
Once your system is rebooted, your issue will get resolved. But unfortunately, if it is showing again, then you must try our next solution as we have mentioned below.
Method 2: Run a Disk Check on Your System
According to the reports we got from a lot of users, the causal reason for nvlddmkm.sys error is your faulty disk. That’s why it is too important to check the disk by running it when you are trying to get rid of this error.
But you should keep in mind that running disk can result in your data loss. That’s why you should put a backup of your important data. Follow the steps that we have mentioned below in order to check the disks:
Step 1: First of all, you have to press the combination of keys Windows + X simultaneously.
Step 2: Now select the option Command Prompt and run as administrator.
Step 3: After the opening of the Command window, you have to put the command as mentioned below:
chkdsk /f c:
Step 4: Now hit the Enter key. After that, a confirmation will appear on your screen which will ask you to get a permit for running a check on its next booting time.
Step 5: Now just exit Command Window then reboot your device system.
Step 6: Just wait for a moment for about 20 minutes until the process of disk checking gets completed.
Step 7: After that, you have to rectify the errors if still found.
After successfully rectifying the error your issue will probably get solved. But unfortunately, if you are still facing the issue then move on and try the next method that we have mentioned below in our article.
Method 3: Check for Updates for the Drivers of your Graphics Card
Mostly the issue is caused by an outdated graphics card present in your device. That’s why you should check your graphics card if it is outdated.
In case you found it outdated, you must update it, which is a very easy task to be performed. But still, we have provided you a detailed solution on how to update your driver. So just carry on to the article.
If you don’t want to update your drivers manually, then don’t worry as there are many third-party drivers are available to update your drivers easily. But if you want to update it manually then you will have to follow the steps provided below:
Step 1: Firstly you must have the information about your graphics card model. But if you have then move to step 2. To check the type of your Graphics card model first of all you will have to open your
DirectX Diagnostic Tool. In order to do it, you have to press the combination of keys Windows key + R key simultaneously so that to open the dialog box.
Step 2: After opening of your dialog box, you have to type the following command dxdiag and then hit the Enter key.
Step 3: At the when your diagnostic tool window is opened on your screen, you have to select the option display tab in order to find out the information regarding your GPU.
Step 4: You must also have to find out the information that your OS is 64-bit or 32-bit. You can find this information in your System tab.
Step 5: After finding out the type of model which your device has, now you have to idea which model you have to download. To do so you have to visit the official website of NVIDIA and from there you have to download the new updated version of the driver for the graphics card.
Step 6: We recommend you to use a certified update and ignore the updating of beta. You can take the use filter option before proceeding to the search.
Step 7: Keep in mind to download the new and updated version of the driver which you can find at the top of the list.
Step 8: After selecting the update option, you have to click on agree to download it.
Step 9: Once you have downloaded it, you have to install it in your device and then reboot your device once in order to make the changes effective.
Finally, have a look if the issue has flushed off. If yes then you have done it but if still not then move on and try our next solution
Method 4: Run a Memory Check on the System
In case the previous solutions has failed to solve your issue of nvlddmkm.sys then you will have to try our next solution. In this solution you have to check the your RAM if it is causing the error.
You will have run a memory check in order to fix the issue. Follow the steps mentioned below to do so:
Step 1: First of all you have to open the Run Command by pressing the combination of keys Windows+ R key.
Step 2: Now type the following command in run box mdsched.exe and then click on OK option.
Step 3: Now choose an option between the two: check for problems (we recommend you to choose this) or Check for the problems next time I start my computer.
Step 4: Now wait for about 20 minutes until your Memory Check gets completed.
Step 5: After your errors gets visible on your screen, just fix them with the help of suitable methods.
This solution will probably solve your issue but due to any reason of it is still showing then try our next solution that we have provided below.
Method 5: Remove Any Conflicting Programs
Sometimes the issue may arise due to any conflicting program which is present in your device. You may have installed any of the recent application or program which is causing the error nvlddmkm.sys in your device.
You can get rid of this issue by just removing the program which is recently added to your device or you can restore your system to an earlier date. Doing this will probably fix your issue. Remove that Program and check if the issue still persists, we are pretty sure this will solve the issue. But unfortunately if not then try our next step.
Method 6: Change the Graphics Card
If all the above provided solutions failed to work for you then it may be possible that the games or any other applications which you are using in your computer is overloading your graphics card which is arising the error of nvlddmkm.sys.
In such situation you should change your graphics card which you are using in your application and this is the only solution if this is the reason of your error. After changing your graphics card successfully your issue will definitely get resolved. But unfortunately if not then don’t worry as we have another solution also.
Method 7: Update Your Windows
A new update for your Windows gets released every month in order to increase its efficiency. In case you are not updating your Windows then it can carry many issues in your device like malware infecting and can also lead to damage your system.
Firstly you must have to use the legal OS and also enable the automatic update option which can block many of the issues from your device. In order to check the updates of your window you have to follow the steps provided below:
Step 1: First of all you have to open your Windows settings by pressing the combination of keys Windows + l key at the same time which is present in your keyboard.
Step 2: Some options will appears on your screen from which you have to select the Update and security option.
Step 3: Now click on the Windows Update tab which is present at the left panel.
Step 4: Now you have to download the available updates automatically by just clicking on the option Check for Updates.
Step 5: Keep patience until your process gets finished.
Step 6: Finally reboot your system once to make the new changes effective.
Check if the issue of nvlddmkm.sys has flushed off.
Read Also:
- GSvr.exe
- ERR_CACHE_MISS
- How To Enter Bios Windows 11
- Change Drive Letter Windows 10
- Windows Has Stopped this Device Because it Has Reported Problems. (code 43) nvidia
Conclusion
We have provided you with all the possible methods on how you can get rid of the error nvlddmkm.sys from your device. All the methods are very effective, and we recommend you to follow the methods in the series that we have provided. We are pretty sure this will be helpful for you.


