You may have a hardware or driver issue if your computer interacts with System Interrupts high CPU use. In this post, we’ll go over what System Interrupts are and how to identify and resolve the underlying reason of high CPU utilisation caused by System Interrupts.
What Exactly Are System Interrupts?
System Interrupts is a critical component of Windows, and while it seems to be a process in Task Manager, it is not a process in the classic sense.
Instead, it’s an aggregate placeholder that’s used to show the system resources that are consumed by all of the hardware Interrupts that occur on your computer.
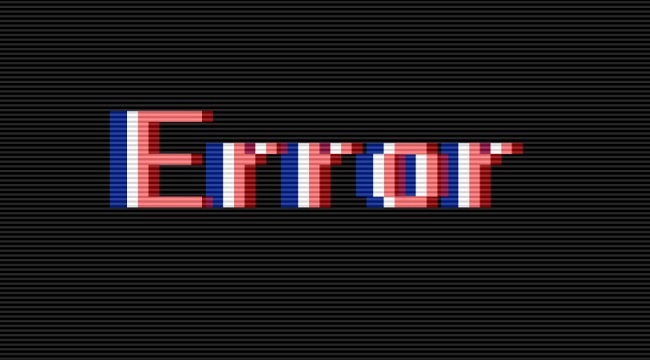
Hardware Interrupts are an essential component of any computer. They’re also utilised to efficiently run and manage multiple activities at the same time.
Several programmes are running in the background on the Computer Interrupts, which are used as a means to execute crucial instructions, such as those caused by the suspension of other processes, or to signal the CPU that they are ready to be processed.
However, in any normal case, it’s principal use on your machine, and in the operating system, the processing system Interrupts must not exceed 2-3 percent.
Although it will be a concern if the process jumps to roughly 20% and stays there, such problems can usually be traced back to an external device, a badly configured driver, or a quick boot, among other things.
Read Also:
How To Deal with High CPU Usage Caused by System Interrupts
This tutorial will walk you through all of the options for dealing with the System Interrupts High CPU issue. Begin with the first and work your way down until you find an approach that works for you. As you proceed down the list, the approaches become more sophisticated. Let’s get started!
1. Troubleshoot Devices and Drivers
First and first, you must determine the specific location of the problem. With the exception of a few software exceptions (all of which are described in the preceding section), devices normally cause system interrupts or are caused by faulty drivers.
Let’s begin by unplugging all external devices before moving on to the internal devices. You’ll also need to update the device drivers on a regular basis.
Disconnect all external devices, such as the keyboard and mouse, as well as any foreign WiFi cards or external Bluetooth devices. Disconnect each device one at a time, and keep a watch on the CPU utilisation.
If it stays the same, you can keep disconnecting the rest of the devices, but if the CPU utilisation drops significantly (about 2-3 percent), you’ve found the culprit.
However, if you were unable to locate the malfunctioning external device, you might investigate the internal devices to determine if they are the source of the problem.
It should be noted that this step is a little more difficult than the previous one because it does not just entail unplugging the devices. You must use the device manager to unplug the devices one by one for this step. Follow the instructions below to accomplish this step:
Step 1: To launch the Run dialogue box, press the Windows + R key combination.
Step 2: In the dialogue box, type devmgmt.msc and then press Enter.
Start disabling devices once you’re in the device manager, and then check the CPU utilisation via system interrupts once you’ve disabled each one.
If the CPU utilisation does not change and remains stable at 20-30%, then the disabled device is not the source of the problem, and you can proceed with the same procedure on additional devices.
Note: Don’t disable your system’s critical devices, such as the disc driver, processor, display adapters, or anything else in the Computer or system device categories.
Now, update the device drivers for all of your computer’s linked devices. This is another time-consuming and difficult phase. This step is required since automatic driver updates cannot be trusted, making it necessary to update them manually.
One approach to make sure a certain device isn’t the source of the issue is to upgrade the driver to the most recent version available and see if it makes a difference.
Note: Only download the most recent version of the driver from the manufacturer’s official website.
To update your driver, follow these steps:
Step 1: Right-click on the device you want to update and select Update device driver from the drop-down menu.
Step 2: Next, select Browse my Computer for driver software as the second option.
2. Disable USB Root Hubs
The USB Root Hubs is not a physical device that can be connected into a USB port. Instead, it’s a piece of software that lets you connect several USB peripherals to your computer.
The majority of computers come with several USB Root Hubs, allowing you to share the data bus with different devices. To disable USB Root Hubs that aren’t being utilised by your mouse and keyboard, you must first figure out which USB Root Hubs are being used.
You will first determine this, and then you will disable all of the extra root hubs in order to resolve the System Interrupts excessive CPU consumption.
To do the same, follow these steps:
Step 1: To open the Run app, press the Windows + R key combination.
Step 2: In the newly opened window, type devmgmt.msc and then press the enter key.
Step 3: Expand the Universal Serial Bus Controllers category and look for all of the root hubs.
Step 4: Right-click on the root hub and select Properties.
Step 5: Select Properties from the drop-down menu.
Step 6: After the properties window has opened, go to the Power tab to see whether any of your devices are connected. If your keyboard and mouse are connected to that root hub, they will appear there. If this is the case, you can disable all of the other root hubs except this one.
Step 7: Once you’ve found the root hub that your keyboard and mouse are using, disable all of the other root hubs by right-clicking on them and selecting Disable.
Step 8: Restart your computer to see if the problem has been resolved. If it hasn’t vanished yet, you can undo all of your adjustments.
Enhancements are used by several sound drivers to increase sound quality. If these properties are out of sync with the computer or are incompatible, major problems might arise, such as the System Interrupts and high CPU use you are currently experiencing.
You might try turning off the audio enhancement to see if the CPU consumption goes down. It’s worth noting that not all sound drivers execute this feature.
3. Enhancement Tab
The Enhancement tab has been renamed to sound blaster in these sound drivers. In this scenario, you should try to turn off all of the audio effects.
Although it is unlikely that this is the cause, some sound drivers appear to have an issue with the choice of “Exclusive mode,” which allows other apps to take full control of the sound card. While this is unlikely to be the case, it is worth testing to see if this resolves the issue.
Step 1: To launch the Run dialogue box, press the Windows + R key combination.
Step 2: In the dialogue box that appears, type Control Panel to open Control Panel.
Step 3: When the Control Panel appears, look to the top right of your screen for a search box. Make a sound with it.
Step 4: Once the sound option has opened, right-click on the audio device that is connected to the PC and select Properties.
Step 5: Next, go to the Enhancement tab and uncheck all of the activated enhancements.
Note that you can also uncheck the “Disable all enhancements” box.
Finally, go to the Advanced tab and uncheck the exclusive mode, which allows programmes to override the settings. Then depart and save the adjustments you’ve made.
Note: If this method doesn’t work, you can undo all of your changes.
4. Turn Off The Wake-on-Magic-Packets Feature
When data is transmitted, Windows offers a capability that allows the network adapter to wake up your computer system. The data packet is known as “Wake on Magic Packet” by the computer system.
It should be mentioned that this feature is known for producing high CPU utilisation concerns due to the fact that it appears that a large number of Interrupts are generated, with the Computer system responding to each of them.
You might want to try disabling this option in the settings. If this procedure does not produce satisfactory results in your situation, you can turn it off at any time.
Step 1: To open the Run app on the system, press the Windows + R key combination.
Step 2: In the Run dialogue box, type devmgmt.msc and then hit the Enter key.
Step 3: The device manager on your computer will open. You’ll see a list of all the devices connected to your computer organised by categories in the device manager. Now, select Network Adapters from the drop-down menu to see a list of additional devices.
Step 4: Select your Ethernet and WiFi device, right-click it, and then select Properties from the drop-down menu.
Step 5: Select Advanced from the drop-down menu. There are numerous options available. Move to the bottom of the list to find the Wake on Magic Packet option. Its worth will be unlocked. Select Disabled, save your settings, and exit.
Step 6: Reboot your computer to determine if the problem with System Interrupts High CPU has been resolved.
5. Installing Intel Rapid Storage Technology
For mobile, desktop, and server platforms, Intel Rapid Storage Technology improves the reliability and performance of systems employing SATA storage. It’s a Windows-based programme.
While using one or more SATA disk drivers, you can take advantage of it’s lower power consumption and enhanced performance. While using more than one disk, the user can increase protection against any data loss in the event of disk failure.
Some users observed that installing the Intel Rapid Storage Technology module resolved their issue of System Interrupts high CPU usage. Its installation is a simple process. However, it is to be noted that it will replace the SATA controller driver on the Computer.
If you are familiar with the mechanics, you can install the module from the official website of Intel. Once the product is successfully installed, you will see its icon in the taskbar.
6. Turn off Fast Startup
The Fast boot or Windows 10’s Fast startup works like the hybrid sleep mode of the earlier versions of Windows. It brings together the elements of the hibernate feature and a cold shutdown.
When the user shut down the Computer, Windows logs off all of the users and also closes all of the apps similar to the cold boot.
At this point, the state of the Windows is similar to earn it is freshly booted up (all the apps closed and all of the users logged off). Although the kernel is loaded up already and the system session is running.
After this window sends a notification to the device drivers for preparing for hibernation to save the current system state to hibernation and the Computer is turned off.
When the user restarts the system, Windows won’t reload the kernel, the drivers or system state. It will just refresh the RAM with the loaded image in the hibernation file and then navigate you to the Startup screen.
You can try to disable this feature because it does not shut down the Computer entirely in the normal way as one would expect. Many users found out Disabling this feature resolved the problem of System Interrupts high CPU immediately.
Step 1: Press the Windows + R key combination to open the Run app.
Step 2: Type Control Panel in the dialogue box.
Step 3: Once the Control Panel opens, click on the Power Options.
Step 4: After the Power Options open, select the Choose what the Power buttons do option present at the left side of your screen.
Step 5: Then, you will see an option that requires administrative privileges. This option is named as Change Settings that are currently available. Click on this option.
Step 6: Now, Uncheck the box that says Turn on fast startup, at the bottom of your screen. Save the made changes and then exit.
Step 7: Reboot the Computer system and see if the problem has been resolved.
Read Also:
Conclusion
System Interrupts High CPU usage could be the result of various situations. You must diagnose the root of the problem correctly. Go through the guide with an alert mind as even a small mistake can lead to various serious problems.
Take proper care while Disabling Hardware as well Software. Make sure you undo the changes if they didn’t rectify the situation. Hope this guide proved useful and removed the System Interrupts High CPU usage issue for you.

