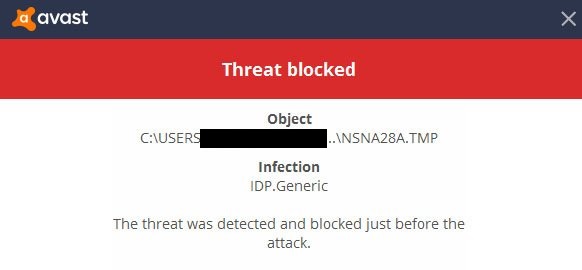You can reset your Windows 10 in its default state. Sometimes you become unable to reset your Windows and whenever you are trying to reset it, you get an error message: There Was A Problem Resetting Your PC. No Changes Were Made.
None of the time is bad to do your registry clean. Windows 10 provides its users the possibility to reset their Windows and to make their operating system in a default state.

Causes of “There Was a Problem Resetting your PC” Issue
- Corrupted Windows Files: System files essential for the reset process may become corrupted, leading to this error.
- Insufficient Disk Space: If your computer lacks the required free space for the reset process, it may fail to reset.
- Third-Party Software Interference: Installed third-party software, especially security programs, can interfere with the reset process.
- Driver Issues: Outdated or incompatible drivers can disrupt the reset operation.
- Malware or Virus Infections: Severe malware or virus infections can prevent successful PC resets.
Read Also:
There was a Problem Resetting your PC [SOLVED]
Resetting it can flush off a lot of bugs and issues from your device which may create many issues and make your device unable to work properly. Every time you see an error message whenever you try to reset it.
That’s why we have provided you these solutions to fix this issue. This issue prevents you from resetting your Windows 10 to its original condition. It can be so much irritating when you have no idea if you don’t know how to fix this issue.
Solution 1 — Perform a System File Check
As reported by a lot of users, sometimes corrupted files in your PC can trigger this issue. You just have to perform a simple scan of SFC in order to fix this issue. Follow the steps mentioned below in order to do so –
Step 1: First of all you have to launch Win + X by pressing the combination of keys Windows key + X. Then click on Command Prompt from the list which appeared. In case this option is not available then you have to click on PowerShell.
Step 2: After opening Command Prompt you have to put command sfc /scannow.
Step 3: This will start your SFC scan. You will have to keep some patience for it as it will take some time of about 20 minutes and you don’t have to interrupt in between.
In case, the SFC scan is not able to fix the issue or due to any reason you are not unable to run your SFC then you should run your DISM scan. Follow the steps mentioned below to do so –
Step 1: First of all you have to launch Command Prompt in the form of administrator then run the following command
DISM /Online /Cleanup-Image /RestoreHealth
Step 2: During this process, you have to keep some patience as it can take a pretty much time of about 20 minutes and you don’t have to interrupt it between the process.
Step 3: After finishing the DISM scan, you have to check if the problem has fixed now. In case the issue is still persisting then perform the SFC scan once more.
In case if you are unable to reset your Windows 10 the put the command given below and don’t forget to hi the Enter key after each command:
cd %windir%system32config
ren system system.001
ren software software.001
Solution 2 — Use a Boot-up CD or USB Stick
If the above method is unable to fix this issue then you have to use a boot up CD or USB stick to fix it. To do so, first of all open the official website of Microsoft and get Windows 10 install files from there then create your USB stick or boot-up CD.
Then you have to plug in your USB stick or insert your CD then click on reset option. After doing so, go through the instructions provided on your screen in order to complete your reset process.
Solution 3 — Use a System Restore Point
If you are still getting this error even after trying previous solutions then it may be possible that you can fix it by performing the System Restore.
If you don’t know anything about System Restore then let me tell you that this is a feature that let’s you to restore your device in a former way when there was nothing stored in it and it can solve many issues which you are having on your PC.
Follow these simple steps to use system restore in order to restore your PC –
Step 1: First of all you have to press the combination of keys Windows key + S then put command System restore. Now click on the option restore point from the appeared menu.
Step 2: By performing the above steps System Properties Window will get visible on your screen from which you have to select the option System Restore.
Step 3: After the opening of the System Restore window click on the option Next.
Step 4: Look for the option Show more restore in case it is available. Then choose the restore point which is desired and then select option Next.
Step 5: Now go through the instructions which is provided by your screen in order to finish this process. After finishing if this process of system restore, the issue will surely gets solved.
In case Restore points are not available there then you should go to control panel and look for the recovery option and choose Recovery and click Configure System Restore. Now click on Configure option then ON the system protection in order to enable that option.
Solution 4 – Disable Ragentc
It is reported by a lot of users that you can get rid of this problem which you are facing to reset your PC just by disabling your reagentc for sometimes. Follow the below mentioned steps in order to disable your reagentc –
Step 1: First of all you have to launch your Command Prompt as an administrator.
Step 2: Then run these commands which are provided below –
reagentc /disable
reagentc /enable
Once you have successfully run the commands successfully you just have to reset your PC to check if the issue has resolved now. The issue will surely gets resolved by doing so.
Forcing a PC Reset
While it’s not advisable to force a PC reset without troubleshooting the issue first, you can attempt to force a reset using these steps:
- Hard Restart: Simultaneously press and hold the power button on your PC until it shuts down forcefully. Then, turn it back on and try the reset again.
- Boot from Installation Media: If you have a Windows installation USB or DVD, boot your computer from it, and select “Repair your computer” to access advanced troubleshooting options.
- Advanced Startup: In Windows, press “Shift” while clicking “Restart” to access Advanced Startup options. From there, you can choose to reset your PC.
Factory Reset from BIOS
You typically cannot perform a factory reset directly from the BIOS. Factory resets are initiated from within the Windows operating system or via installation media during a Windows reinstall.
Will Factory Reset Remove Viruses?
A factory reset will remove all installed programs and data from your PC, which includes most types of malware and viruses. However, it may not be effective against some persistent, deeply embedded malware or viruses that infect the system’s recovery partition.
In such cases, it’s recommended to use antivirus and anti-malware tools before and after a factory reset to ensure your PC is clean.
How to Reset PC Using CMD
If you encounter the “There Was a Problem Resetting your PC” error and want to reset your PC using Command Prompt (CMD), follow these steps:
- Access Advanced Startup Options:
- Restart your PC and access the Advanced Startup Options by pressing the appropriate key (often F8, F11, or Esc) during bootup.
- Choose Troubleshoot:
- In the Advanced Startup menu, select “Troubleshoot.”
- Select Command Prompt:
- Choose “Advanced options,” followed by “Command Prompt.”
- Reset PC via CMD:
- In the Command Prompt window, type the following command and press Enter:
systemreset
- In the Command Prompt window, type the following command and press Enter:
- Follow On-Screen Prompts:
- You will be guided through the reset process. Follow the on-screen prompts to complete the reset.
Read Also:
Conclusion
Sometimes you may want to reset the Windows of your PC and you become unable to reset it as every time you are trying to reset it you get an error message and it makes you unable to restart your PC.
That’s why in this article, we have provided you a list of the best four solutions that will help you to fix this issue. Hope it will help you to fix them.