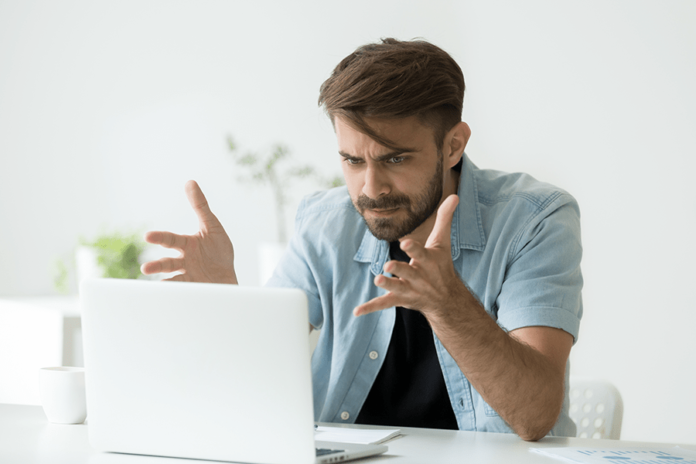The error code which is known as “This Site Can’t Be Reached” on your Google Chrome is a very common error of your Google Chrome which users face in it. One of the most irritating thing of this error is you will see this error in various different codes. The most usual codes of the error This Site Can’t Be Reached are as follows:
Err_Connection_Refused, Server DNS address could not be found, and DNS_PROBE_FINISHED_NXDOMAIN.
There is something that every error codes reveals but the fact is there exists no specific method to fix this error.
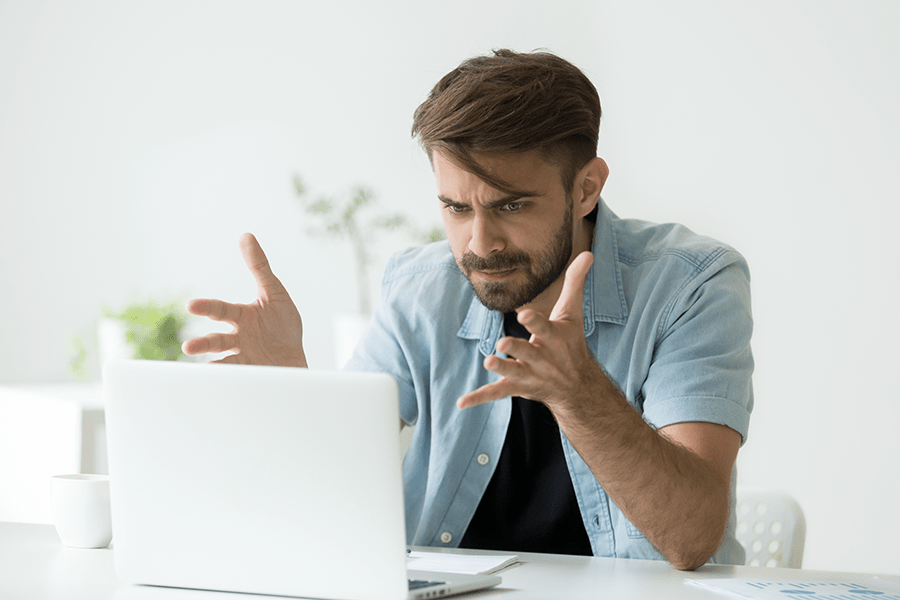
There exists a lot of different causal reasons which can trigger the error This Site Can’t Be Reached error in your Chrome browser. The error can be caused due to anything. It may be Network Adapter Driver, Network Adapter Driver, or DNS settings.
So, in this article we will have a look at a list of 8 different solutions that will help you to get rid of the error This Site Can’t Be Reached error in Chrome. It will surely help you to fix the error. So let’s get started on our article.
Read Also:
- Wmiprvse.exe
- Clock Watchdog Timeout Windows 10
- iTunes is Waiting For Windows Update To Install The Driver For This iPhone
How to Fix This Site Can’t Be Reached Error in Google Chrome
A lot of people get the issue of site can’t be reached in their Google Chrome. If you are also the one who is having this issue then checkout our fixes which will help you to get rid of this error. So let’s get started.
Fix 1 – By Resetting TCP/IP
In order to fix this error from your Google Chrome, you should try to reset the TC/IP which is the most simple and quick way to get rid of this error. So follow the below mentioned steps in order to reset the TCP/IP –
Step 1: First of all you have to press the Start button from your device then put command cmd in your search box in order to open your Command Prompt from Administrator mode on which your company have to right click then select option Run as administrator. Now it will prompt you for the confirmation in which you have to click on Yes option.
Step 2: Now run these commands in your command prompt which are mentioned below one by one. Don’t forget to hit the Enter key after each and every command. So the list of commands which you have to run are as follows –
ipconfig /release
ipconfig /all
ipconfig /flushdns
ipconfig /renew
netsh int ip set dns
netsh winsock reset
Step 3: After going through all the commands which are mentioned above, you just have to restart your device to make the changes effective and then have a look if you have fixed the error by doing so. Or go through another solution if not fixed.
Fix 2 – Change IPv4 DNS Address
Another solution to get rid of this error is to changes the IPv4 DNS Address. This address automatically and usually obtain your DNS server address. Sometimes it can also lead to the error This Site Can’t Be Reached on your Google Chrome browser. So in this solution you have to change this to the Google DNS server address to fix this issue. Let’s go to the steps to do so –
Step 1: First of all you have to press the combination of keys Windows + R simultaneously.
Step 2: Now put the command ncpa.cpl then select the option OK.
Step 3: Then double click on the option Internet Connection. It will open the window having Internet Connection Status then select the button Properties from it.
Step 4: Now from the Properties Window find out the option Internet Protocol Version 4 (TCP/IPv4) present under the Networking tab. Double click on that protocol.
Step 5: An option of setting the DNS Address manually will appear. In case it is not selected then select the option Use the following DNS server address and then enter the given address of below mentioned DNS server address –
8.8.8.8
8.8.4.4
Step 6: Remember to choose the Validate settings upon exit before you are selecting the OK button in order to apply settings of DNS.
Then go to your Chrome browser and have a look if it has solved the issue this time.
Fix 3 – Check Automatically detect settings Option
The next solution to fix this error is to automatically check the detect the settings option. Follow the below mentioned steps in order to do so –
Step 1: First of all you have to open the RUN by pressing the combination of keys Windows key + R at the same time.
Step 2: Then put the command inetcpl.cpl in RUN then choose Ok option.
Step 3: Then select the Connections Tab.
Step 4: Then choose the LAN settings.
Step 5: Now have a look if the option of Automatically Detect Settings is checked for sure. You have to check on it if it is not checked.
Step 6: Select the OK option.
Check if the issue has resolved now. But unfortunately if not then try our next solution in the list.
Fix 4 – Allow DNS Prefetching to Fix This Site Can’t Be Reached Error
This is another method which you can perform in your Chrome browser to fix the issue. Go through the below mentioned steps in order to Allow DNS Prefetching:
Step 1: Find out the 3 dots which is present at the right side of Address Bar of your browser. Click on those 3 dots then select Settings option.
Step 2: Now from the page of settings, expand your Advanced option present at the bottom in order to access the Advanced settings of your Chrome browser. From the advanced settings go to the option of Settings then click on service Use a prediction in order to quickly load your page. It will enable the fetching of DNS on your browser and it will surely help you to fix this error.
Note: In case, you are unable to find out the service of Use a prediction to quickly load the below Privacy tab. Then in that case, just update your Chrome browser as it will work.
Finally check if going through this solution has fixed your issue otherwise follow our next step.
Fix 5 – Disabling Experimental QUIC Protocol in Chrome
If the other method hasn’t helped you to fix the issue then try this one. So in this solution, you just have to disable the Experimental QUIC Protocol. This is a flag present in your Chrome browser. Follow the steps to do so –
Step 1: Put the below mentioned command in your address bar then hit the Enter key:
chrome://flags/
Step 2: By doing so, a page having option will get visible. Then press keys Ctrl + F in order to open Find box. You can set the flag’s value by default in drop down menu. Disable it, then restart your browser for once then have a look if it has solved the issue. If not then move to the another solution.
Fix 6 – Run Windows Network Diagnostic to Fix Chrome Issue
If the above mentioned solutions failed to fix the issue then you must try this solution which is Running Network Diagnostics as it will find out the problems from your network then check if the solution has fixed. Follow the steps mentioned below to do so –
Step 1: First of all you have to open the RUN by pressing the combination of keys Windows key + R at the same time.
Step 2: Then put the command inetcpl.cpl in RUN then choose Ok option.
Step 3: Select Diagnose button to run Network.
At last have a look if it has helped to fix the issue. But if not then check if it has fixed the issue.
Fix 7 – Restart DNS Client Service
Another method which you can try is to Restart the service of DNS Client. It can help you to fix the issue. Follow the below mentioned steps to do so –
Step 1: First of all you have to open the RUN box by pressing the combination of keys Windows key + R at the same time.
Step 2: Then put the command services.msc in RUN then hit the Enter key.
Step 3: List of some services will appear from which choose the DNS Client. Then select the option Restart the service present at the left part of window.
After restarting of the Client, check if the website is opening without any issue. If the issue still persists try next solution.
Fix 8 – Reinstall Chrome
If you have tried each and every solutions mentioned above in the article but still you are unable to get rid of this issue then you should try our last solution which is to uninstall and reinstall your Chrome browser. Follow the below-mentioned steps in order to do so –
Step 1: First of all you have to open the window named as Apps & Features by putting the command Apps & Features in the start menu. This window contains all the softwares which are installed in your device.
Step 2: From the list that appeared on your screen, find out the option of Google Chrome and select that option then choose the button Uninstall in order to uninstall the Chrome browser.
Step 3: After your Chrome browser has uninstalled successfully, then go to the official website of Google Chrome and download and install your Chrome browser from there. It will surely help you to fix the error. Check if this method has helped you to solve the issue.
Read Also:
Conclusion
Sometimes, while using your Google Chrome Browser you may receive the error This Site Can’t Be Reached in it which may comes in different error code.
In this article, we have tried to cover a full guide of 8 different solutions which will surely help you to fix this error. So just go through our solution in order to find out these solutions to fix the error.