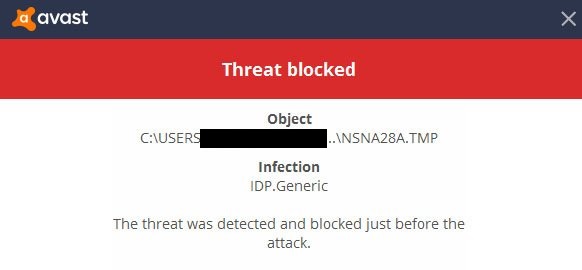A lot of users have reported an error of blue screen death which is also called a stop code error in their computer. Unexpected Store Exception error results in an unexpected crash of your system which is really very irritating.
It can be solved by a simple method but it becomes more irritating when you have no idea how to get rid of this error. That’s why we have provided you with some solutions on how you can get rid of the Unexpected Store Exception error.
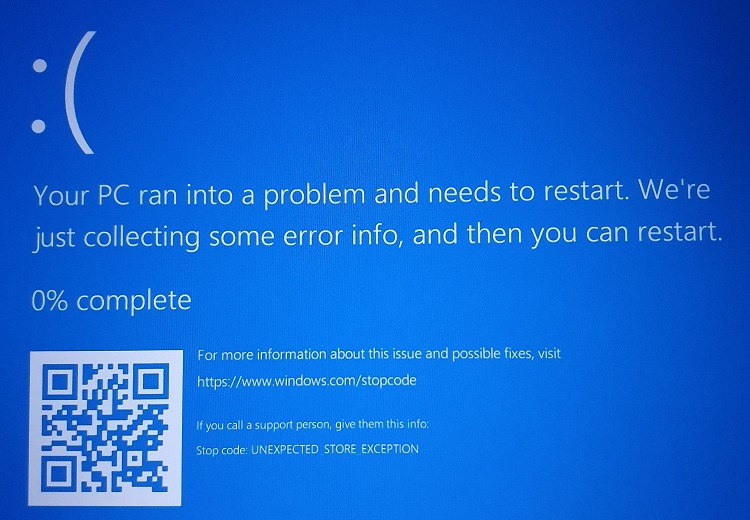
What Does “Unexpected Store Exception” Mean?
The “Unexpected Store Exception” error is a specific type of BSOD error in Windows. It indicates that the operating system has encountered a critical error that it cannot handle, resulting in a system crash and the display of the blue screen.
Read Also:
- Spanish n With Tilde (ñ)
- There Was a Problem Resetting your PC
- Windows Can’t Communicate With The Device or Resource
When this error occurs, it typically includes a stop code, such as “0x00000154,” and a message indicating that your PC ran into a problem and needs to restart.
Causes of Unexpected Store Exception Error
Several factors and underlying issues can trigger the “Unexpected Store Exception” error. Here are some common causes:
- Corrupted System Files: One of the most frequent causes is corrupted or damaged system files. These files are essential for the proper functioning of Windows, and if they become corrupted, it can lead to system crashes.
- Outdated or Incompatible Drivers: Incompatible or outdated device drivers can conflict with the operating system, causing the “Unexpected Store Exception” error.
- Hardware Issues: Faulty hardware components, such as RAM, hard drives, or solid-state drives (SSDs), can lead to this error.
- Software Conflicts: Conflicts between software applications, especially those that access system resources or modify system files, can result in system crashes.
- Malware or Virus Infections: Malicious software or viruses can cause system instability and trigger BSOD errors, including the “Unexpected Store Exception.”
- Memory Problems: Issues with the computer’s memory (RAM) can lead to this error. Faulty RAM modules or incorrect RAM settings in the BIOS can be culprits.
- Overclocking: Overclocking the CPU, RAM, or GPU beyond stable limits can result in system instability and BSOD errors.
Solutions to Resolve Unexpected Store Exception Error
- Update Drivers: Ensure that all device drivers, including graphics, chipset, and network drivers, are up to date. Visit the manufacturer’s website or use Windows Update to obtain the latest drivers.
- Check for Windows Updates: Install the latest Windows updates, as Microsoft often releases patches and fixes for known issues.
- Run System File Checker (SFC):
- Open Command Prompt as an administrator.
- Type
sfc /scannowand press Enter. This command scans and repairs corrupted system files.
- Check for Memory Issues:
- Run Windows Memory Diagnostic or use third-party memory testing tools to check for memory problems.
- Scan for Malware:
- Perform a thorough malware scan using reputable antivirus or anti-malware software.
- Check for Disk Errors:
- Run the built-in Windows Disk Check utility to scan and repair disk errors.
- Remove Overclocking:
- If you have overclocked your hardware, revert it to default settings to ensure system stability.
- Update BIOS/UEFI: If none of the above steps resolve the issue, consider updating your motherboard’s BIOS or UEFI firmware.
- Hardware Inspection: If you suspect hardware issues, such as faulty RAM or a failing hard drive, consult a professional for diagnostics and possible replacements.
How to Fix Unexpected Store Exception Error in Windows 10
The error of unexpected store error is in no way related to your Microsoft store. This error is mostly reported in Windows 10. You just have to carry on to the article and find some ways to solve this error.
Method 1: Update Your Display Driver
The first method which you can try to get rid of unexpected store exception error is to update your display driver. Because some of the errors in your system may also be caused by incompatibly caused by your driver.
That’s why you must also check for their update and update them on time. To update your driver first of all you have to turn your system in its safe mode. To boot your Windows 10 on a safe mode you have to you can go through the shortcut.
Just press the Shift key present on your keyboard and keep pressing it for a while and sect the Restart option which you may find below the Power option present in the start menu of your Windows 10.
A Recovery option will appear on your screen by doing so. From where you have to click on the Troubleshoot option then the Advanced option and then click on Startup Settings. Now select the Restart option. Your system will get restarted by doing so.
After it gets successfully restarted, the Startup settings will Restart. Your system will appear on your screen from which you can select the Safe Mode option.
After successfully putting your system in Safe mode follow the steps mentioned below:
Step 1: First of all you have to press the combination of keys Windows + X together and then click on the option Device manager.
Step 2: Then double click on the option Display Adapter. Graphics cards will get visible on your screen by doing so.
Step 3: Now right-click on the list that is shown to you and then select the option to uninstall the device. Click on OK when it asks for your confirmation and then reboot your device once.
Step 4: Now press the combination of keys Windows + l together in order to open the settings. Then click on the option Check for updates.
Step 5: Your drivers will get updated automatically by Windows.
Step 6: In case if the automatic update is not working then you have to update it manually. Open the official website of your graphics card manufacturer.
If that doesn’t work, go to your graphics card manufacturer’s website to download the drivers, following their instructions. This method will probably solve your issue but in case your issue has not solved by using it then you must try the next solution we have provided below in the article.
Method 2: Run System File Checker
In case the first method fails to solve your issue then you must move on and try our next solution which is to Run your system file checker. As the error may also cause any faulty system files which is present in your device.
You can do this by using your Windows as it will perform a scan for your system and will also fix your files which are creating any problems in your system or device.
Follow the steps mentioned below:
Step 1: First of all you have to press the combination of keys Windows key + X key simultaneously and then click on the option Command Prompt which is Admin.
Step 2: After the opening of Command Prompt you have to type the command sfc/scannow and then hit the Enter key.
Step 3: By doing so your scan will get initiated and will also notify me with a pop-up message when the scan gets completed. If the message appears as “not find any integrity violations” then it means that everything is good in your system.
It may also display the message such as:
- Windows Resource Protection found corrupt files and successfully repaired them. Details are included in the CBS.Log %WinDir%\Logs\CBS\CBS.log
- Windows Resource Protection found corrupt files but was unable to fix some of them. Details are included in the CBS.Log %WinDir%\Logs\CBS\CBS.log
In case, such messages have displayed on your screen then you will have to input the below-mentioned command in the Command Prompt in order to open the log:
findstr /c:”[SR]” %windir%\Logs\CBS\CBS.log >”%userprofile%\Desktop\sfclogs.txt”
But putting the above-mentioned command, the log will get output on your desktop screen where you can now review your files which are creating the problems. In case your error is unable to get fixed then you will have to reinstall your Windows in order to have a new and fresh copy.
Your issue must have solved by doing so but unfortunately if not then you must try the next solution that we have provided below in our article.
Method 3: Disable Your Antivirus
In case both the above methods are not working for you then you must try to Disable your antivirus because sometimes your Antivirus is the reason which is causing some issues in your device.
You can disable your Antivirus temporarily and have a look if this method has solved your issue. The method of disabling the antivirus may vary from software to software but it may possible that the settings may present in the settings menu of your program.
Step 1: In case, you are having a Windows defender then you have to press the combination of keys Windows key + l in order to open the settings of your system.
Step 2: Now click on the option Update and Security then click on Windows Security then select the option Virus and threat protection then turn off the Real time protection.
In case you are having any other third-party party of the Antivirus software then you must uninstall it completely by pressing the combination of keys Windows key + l in order to open the settings of your system then open your applications.
Look for your Antivirus software and then uninstall it by clicking on the option Uninstall. We don’t recommend you to keep your device unprotected with any antivirus.
If this method is not working then you must install any Antivirus software to protect your device and move on to our next solution which we have provided below in our article.
Method 4: Turn Off Fast Startup
The feature of Fast startup gets enabled in your device in your Windows 10 with default. Your device provides you a fast booting speed mainly in the hard drive with the help of hibernation.
But there is a drawback also, sometimes it can lead an improper loading in your which can result in the error named as Unexpected Store Exception. That’s worth checking if the error gets solved by disabling the fast startup.
Then follow the steps mentioned below:
Step 1: First of all you have to power off your system settings.
Step 2: Then press the combination of keys Windows key + R in order to launch the Run box.
Step 3: Now you have to input the Control panel and then select the option OK.
Step 4: Then select the Power option and select the option what power buttons do which is present at the panel on your left side.
Step 5: Then select Change settings which are unavailable at the moment.
Step 6: Then you have to uncheck the option Turn on fast startup (we recommend you to do so). Then sect the option Save changes in order to save the changes that you have recently made.
Read Also:
Conclusion
We have provided you with all the possible and effective methods to solve the issue of the Unexpected Store exception error in your Windows 10. All the methods are effective but they may vary from device to device that’s we recommend you to follow the next methods if one is not working for you.
Follow the methods in the series that we have provided. We are pretty sure you will be able to solve the issue by following our methods.