The “Windows Cannot Access The Specified Device Path or File” problem occurs when an application or file lacks the necessary rights to access the location specified by the user. However, Windows Defender or any third-party antivirus programme could be a bigger factor in this problem.
When this happens, it’s usually because the permissions on the resource you’re trying to use are incorrect, as indicated by the error notice.
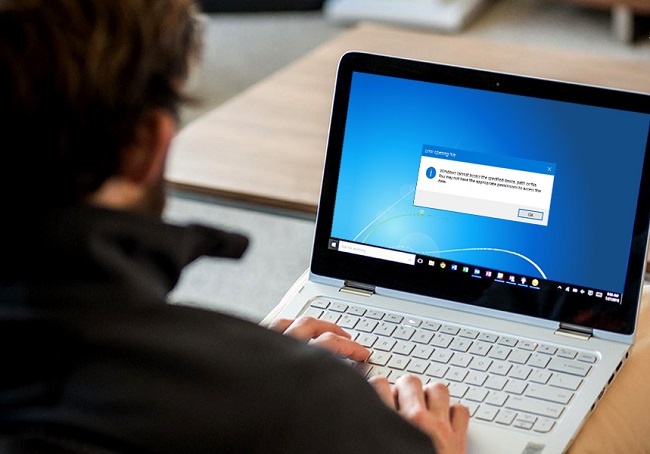
Causes of “Windows Cannot Access The Specified Device, Path, or File” Error
- Insufficient Permissions: The most common cause is a lack of appropriate permissions to access the specified file, path, or program.
- Blocked by Antivirus: Some antivirus software may block certain files or programs, triggering this error.
- File or Path Corruption: Corruption in the file or path itself can lead to access issues.
- Blocked by Group Policy: Group Policy settings can restrict access to certain files or folders, especially in a networked environment.
- Executable Not Trusted: Windows may block execution of an executable file if it doesn’t trust its source.
Read Also:
- DNS_PROBE_FINISHED_NXDOMAIN
- USB Device Descriptor Request Failed
- Windows Resource Protection Found Corrupt Files But Was Unable To Fix Some of Them.
Method 1: Toggle Exclusions For This Folder
With Windows Defender, we can exclude just about anything we like. Keep in mind that the unscanned file or folder may still contain harmful malware that could compromise your Windows installation.
However, if the file, folder, or application in question is one you trust, adding it to the exclusions list may resolve the problem. The vast majority of people who have experienced issues can now use this solution successfully. So, you should try it out. Instructions are as follows:
- Select the Begin button, then input “Settings.”
- Select the Update & Security sub-heading in settings.
- A Windows Security option will appear in the sidebar; click it.
- Windows Security will launch if you click the appropriate button.
- To access Antivirus and Threat Protection, go to the corresponding menu item.
- Do this by selecting Preferences > Manage
- To make or change your exclusions, please scroll to the very bottom of the page and click Add or Remove Exclusions.
- When prompted by Windows, select Yes to grant the necessary permissions.
- Select “Add a New Exclusion”
- Select the kind of content you’re looking for.
- Choose the file or directory to open, then press the Open button.
- After this, you can try accessing the resource again to see whether the problem still exists.
Method 2: Participate Fully in The App’s Functioning
This could be because you do not have “full control” permission to access the file in question, or because the folder or programme in question has restricted access.
The Windows user will be able to access the restricted file or folder once the appropriate permissions have been granted. As a result, you may need to modify the permission in order to resolve this issue. What you need to do is detailed below:
- Launch a file manager and go to the folder containing the offending app.
- The item’s properties can be accessed with a simple right-click.
- Navigate to the Safety menu item.
- Choose Local Account, then Account Edit
- The SYSTEM AUTHORIZATION section is now available.
- De-select anything in the box labelled “Deny.”
- Use this method again with different user names.
- After making the necessary adjustments, select Apply and then OK.
- It’s time to close Windows, so press OK once more.
- Now, double-click the item to see if the problem persists.
Method 3: How to Unblock Files from Being Placed in a Quarantine
It’s possible to get this error notice if the file you’re trying to access is quarantined or banned by the Windows Defender antivirus. Those who experienced the glitch reported that it stopped occurring as soon as they gave permission for the app to access their device.
Accordingly, try it out and see whether that corrects the problem. Here are the guidelines:
- Select Windows Security from the menu that appears when you press the Start button.
- To turn on virus and threat protection, go the security menu and click the appropriate option.
- In the event that the item has been quarantined, you will find it listed under the most recent dangers.
- Choose the option that reads “Allow On Device” now.
- Once you’re ready, select the Start Action button.
- When you’re finished, see if the problem is still there.
Method 4: Take Down or Set Up an External Antivirus Program
It’s possible that you’ll need to uninstall or temporarily disable antivirus protection if you’re using a third-party antivirus product instead of Windows Defender. To resolve this problem, please follow these instructions to release the file or folder from Quarantine:
- To access the anti-virus software, right-click its icon in the system tray.
- To try and fix this error, go to Tools > Quarantine and remove the offending file or folder by clicking the Delete Icon if it has been added.
Method 5: Firewall in Windows Defender Must be Disabled.
If you still see the problem after doing so, consider turning off Windows Defender Firewall. To turn off Windows Defender Firewall, do as follows:
- To access the Settings menu, hit the Windows key + C.
- Get into the settings by opening the control panel and going here:
Control Panel\System and Security\Windows Defender Firewall
- To activate or deactivate Windows Defender Firewall, select the appropriate button.
- The Window Defender Firewall can be disabled in Private Network Settings.
- To use a public network, just follow the instructions above again.
- After that, hit OK and see whether the problem persists.
How to Fix Permissions in Windows 10 Using Command Line
If the error is related to permissions, you can use the Windows Command Prompt to fix it:
- Open Command Prompt as Administrator: Right-click the Start button, select “Command Prompt (Admin).”
- Use the “icacls” Command:
- To grant full control to a user, type:
icacls "C:\Path\To\File" /grant *S-1-1-0:F. - Replace “C:\Path\To\File” with the actual file path and adjust the permissions as needed.
- To grant full control to a user, type:
- Verify Changes: Check if the issue is resolved by trying to access the file or program again.
How to Fix the File Path Limit in Windows
In Windows, there is a character limit for file paths. If a file path exceeds this limit, you may encounter access issues. To address this problem:
- Shorten File Paths: Rename folders or files with long names to shorter ones to reduce the overall path length.
- Use Mapped Drives: If possible, use mapped network drives with shorter paths to access files.
- Utilize Shortcuts: Create shortcuts to deeply nested files or folders and place them in more accessible locations.
- Modify Registry: Advanced users can modify the Windows Registry to increase the maximum path length. However, this should be done with caution.
Why Windows 10 Denies Permission to Access a Folder
Windows 10 may deny permission to access a folder for various reasons:
- User Account Control (UAC): UAC prompts users for consent or admin credentials when accessing certain folders to prevent unauthorized changes.
- File Ownership: If the folder is owned by another user or account, you may need to take ownership or request access.
- Group Policy Restrictions: Group Policy settings can restrict access to specific folders, especially on corporate networks.
- Corrupted Folder: If the folder structure is corrupted, Windows may deny access to prevent data loss.
Read Also:
In conclusion
The “Windows Cannot Access The Specified Device, Path, or File” error can be caused by a variety of factors, including insufficient permissions, antivirus blocks, corruption, Group Policy settings, or long file paths.
You can resolve permission-related issues using the Command Prompt, shorten file paths, or address other underlying causes. Understanding the root cause of the error is essential to applying the appropriate solution and regaining access to your files and programs.

