Nowadays Discord is one of the most popular applications, It is basically designed for the gaming community but in India, it is one of the most popular communication ways in the PUBG community.
This year there is an increase in the number of hackers and buds in the discord application according to the user. One of the major problems that most of the gamers don’t like about Discord application is that they are giving the lack of communication issue,
which is one of the most important things in gaming, Here I am going to show you all the possible, different and effective method to get rid of this annoying problem.
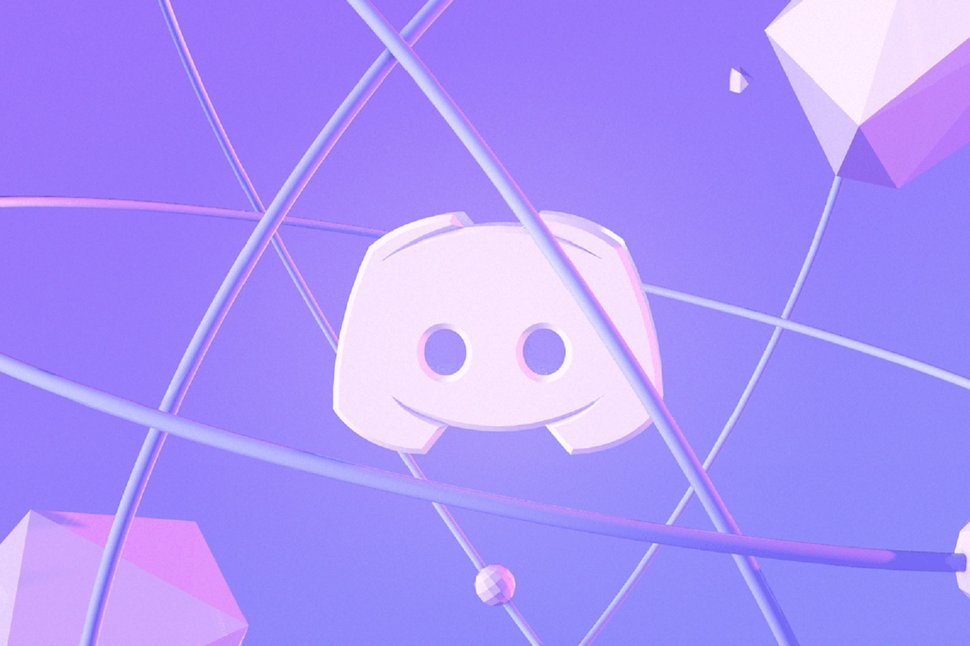
What Causes Discord Overlay to Not Show Up?
I will show you all the reason which causes the discord overlay issue:
- Game overlay option
- Antivirus
- Scaled display
- Overlay location
- Hardware Acceleration
These are all the reasons due to which you encounter the error, We will fix all these errors by following all the possible method, here are all methods we will discuss in this blog.
Read Also:
Method 1: Reboot your system
A reboot is a magical option, it can fix all the silly mistakes in your pcs. Reboot has a feature to wiped cleaned off, the Ram a gave a fresh restart, which means all the program has been closed properly now you can try to open the Discord again. Here are some of the steps to reboot your system:
Step 1: Press and hold the power button of your PCs.
Step 2: After a few seconds, your Pcs completely get turn off.
Step 3: Now wait for few minutes and press the power button in order to start your Pcs.
Follow these steps to Reboot your system, After doing all the steps make sure to open the discord again.
Method 2: Check if the option is available
Before using the discord overlay in any game, you need to enable it in the discord application. I will show you a few steps to do so and in this way you can fix the error.
Step 1: Press window button, Menu appears in the search box, type “Discord application” and click on it.
Step 2: Click on the user settings it will appear on the bottom left side of the display.
Step 3: All the setting option appears on the display, click on the Overlay.
Step 4: Then find Enable in-game overlay as soon as you find it make sure to toggle it.
Step 5: Save the option and restart the discord again.
Alternative method
You can also do this by pressing hotkey but this feature is available only on the updated version of discord, you just need to press shift +`.The Enable in-game overlay option appears in the display, make sure to toggle it.
Method 3: Enable or change the hotkey
Sometimes you guys stuck in the hotkey problem and due to this, you faced the problem in the discord overlay. Here are some of the reasons that stuck while using hotkey:
- Outdated version
- Hotkey issue
Outdated version: The first reason is the outdated version because, in the outdated version, it might be possible that the hotkey feature is not enabled in it
Hotkey issue: sometimes you are pressing the wrong buttons and aspect that the hotkey is working. It is also possible that you or your friend change the hotkey, so then you also got stuck in the error.
Here I am going to show you some steps to fix the discord overlay option:
Step 1: Press window button, Menu appears in the search box, type “Discord application” and right-click on it, click on the folder destination option and open the discord from the folder destination.
Step 2: Click on the user settings it will appear on the bottom left side of the display.
Step 3: All the setting option appears on the display, you can find the hotkey option just near it, whereas the hotkey is the combination of the alphabets a special character. Make sure to remember the hotkey.
Step 4: Save the settings.
Step 5: Check the hotkey by using it in the game, if you are able to see the discord overlay by pressing the hotkey then congratulation it is working. If not then try again.
Method 4: Change the Overlay position
One of the factors which led to this error is the change in the overlay position. As you know the different game has a different resolution and different dimension Whereas according to the gamer need most of the guys to change the resolution or dimension of the display.
This step also creates an issue. Here are some of the steps given below by which you can fix the discord overlay issue.
Step 1: Press window button, Menu appears in the search box, type “Discord application” and click on it.
Step 2: Press “ctrl”+” shift”+” i” altogether, then the window appears.
Step 3: In the new window that appears on the display, Click on the>> button which appears in the top right corner of the window.
Step 4: Then In the dropdown click on the expand button.
Step 5: Java script setting window appears, then click on the local storage option in the Java script setting window.
Step 6: In the list navigate to the overlay option, and then delete it by just pressing the delete button in your keyboard
Step 7: Close the discord and window, Restart the discord again as the overlay position set to default.
Method 5: Run the Discord App As An Administrator
One of the reasons why this error still exists is maybe your Pcs don’t give enough permission to the discord application. You can grant permission from the operating system by running the discord application as an administrator. Here I will show you some of the steps to fix the discord overlay.
Step 1: Press window button, Menu appears in the search box, type “Discord application” and click on it.
Step 2: Right-click on it and click on the run as an administrator. The admin open and ask for a password, type the password and press enter
Step 3: You can also make the system by selecting the administrator option, this feature allows that no other application required to grant permission.
It is recommended to restart the application.
Just follow these simple and efficient steps to granted permission from the administrator and you may able to fix the discord overlay issue,
Method 6: Check if Firewall or Antivirus is Blocking the Overlay
Most of the firewall and antivirus block the overlay process of some application, whereas discord is also a victim in this some application so to unblock the overlay process:
- You have access to kill the process
- You can also deny the required privilege.
I will show you some steps to unblock it or add exceptions, here are some of the steps:
First, you need to find the firewall in the Pcs for this, follow the given steps:
Step 1: Right-click on the window icon, a menu appears in the display.
Step 2: Select the control panel option and then the control panel menu will appear on the display.
Step 3: Navigate to the system and security option in the menu.
Step 4: Select the window firewall, which appears in the system and security option.
Step 5: Just find the option of unblocking or add exceptions
Step 6: Click on the add exception or you can go for an unblocking option.
Check the Anti-Virus
You can also check the antivirus here are some steps:
Step 1: Press window buttons, a menu appears, in the search bar type antivirus name, and then press enter.
Step 2: Click on the Antivirus, you have searched.
Step 3: Just find the option of unblocking or add exceptions
Step 4: Click on the add exception or you can go for an unblocking option.
Method 7: Reinstall or Update the Discord App
Sometimes reinstallation is a wise move and this really helps you to fix the error. Just figure out which application encounters the error and then follow the steps to reinstall the application.
Step 1: Press the “window” button in your keyboard and in the search dialogue box.
Step 2: Type “Device Manager” (without inverted column) and click on it
Step 3: Device manager appears
Step 4: Search for the application in the list.
Step 5: As soon as you found it right-click on the Discord application and click on uninstall, Whereas don’t interrupt the process.
Step 6: Then make sure to install the discord application again.
Step 7: Press window button, and in the search bar, type web browser and press enter.
Step 8: In the search column, type discord application and click on the first link, then click on the download option, before you go for downloading make sure to check the bit of the application and if you know your computer bit then it’s okay if not then search the computer bit too.
This method always works but in case it sucks then there are plenty of the methods in this article, you can try any method to obtained results.
Method 8: Close Conflicting Applications
Another reason most of the user encounter is when your discord is running and in the background, some of the application is running, then, in that case, it might be possible that the discord doesn’t give that result you are expected.
You can also try to close all the applications and microphones that are running in the background. There are many ways that you can optimize your Pcs, some are:
- You can try restart option so that all the applications get shutoff and then you can try with open the discord application only.
- You can also try to close all the applications, microphones, and streams except the discord application.
- You are allowed to do a force shut down all the running applications except discord. You can do this by simply pressing “ctrl” +” alt” + “del” and in the menu option, click on the start task menu option, the start task menu options display in the screen with the program running in the, you can close all the running background program except the discord.
This method never sucks if it then makes, sure to follow other methods.
Method 9: Adjust your display scale
Adjusting your display is a wise move to fix the Discord overlay issue, In order to fix the issue, I will show you some of the steps by which you can adjust your display scale and by this method discord overlay method would be no more.
Step 1: Press window key + I button in your keyboard altogether, Setting of the application will display on your screen.
Step 2: Click on the system in the options.
Step 3: Then select on the display
Step 4: You can expand the dropdown on the right-hand side of the window, whereas this option is in the scale and layout category.
Step 5: It is recommended to fix the screen overlay to 100%.
Step 6: Make sure to run the game again and you might not encounter the error again.
If you do, then follow other methods as shown in the blog.
Method 10: Disable Hardware Acceleration
Disabling hardware acceleration can cause to enable the GPU to make discord run more efficiently and by this method, the screen overlay issue might be fixed but you need to enable these features in discord if you want to fix the screen overlay issue.
Here are some of the steps to disable hardware acceleration:
Step 1: Press window button, Menu appears in the search box, type “Discord application” and click on it.
Step 2: Discord appears in your display, then click on the user settings which is on the right-hand side of the display.
Step 3: Further click on the appearance.
Step 4: Go to the hardware acceleration which is in the advanced category, make sure to toggle to turn it off.
Step 5: Click the ok button, when you have successfully completed all the above steps.
Step 6: Restart your discord.
In this method, it is recommended to restart your Pcs.
Read Also:
Conclusion
Here I have shown you all the possible and working method, by applying any of this method, you are able to fix the discord overlay issue, if not then try other and I hope the discord overlay issue has been fixed by these methods.


