Are you getting the ERR NAME NOT RESOLVED problem when trying to access a website? If you answered yes, you may be having some major difficulties in fixing this issue.
For your information, ERR_NAME_NOT_RESOLVED shows when you attempt to log in to a website but the system is unable to resolve the website’s DNS address. As a result, we receive an error notice stating that the webpage is unavailable.
ERR_NAME_NOT_RESOLVED is usually triggered by DNS address difficulties. Error occurs when your server blocks the internet DNS address from returning results, resulting in the address remaining unresolved and the error appearing on your screen.
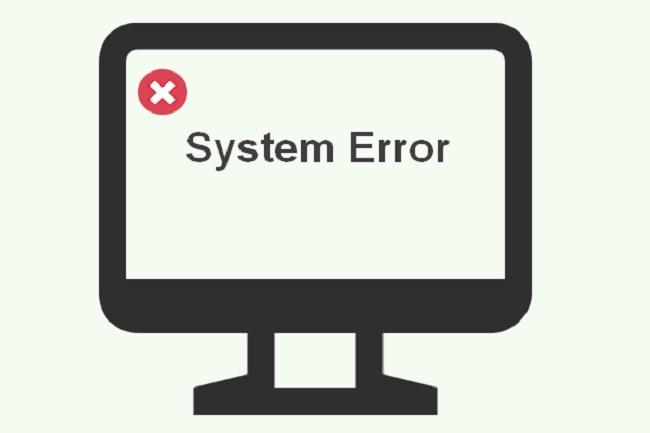
The technical meaning of ERR_NAME_NOT_RESOLVED is that the name could not be resolved, which could be due to a misconfiguration on your computer or router, or problems with the website you’re trying to access.
Clearing your browser’s cookies, flushing and renewing DNS, changing your DNS to Google’s public DNS, checking your firewall and security software to see if they’re preventing access to that specific webpage, using a VPN, or power cycling your network can all help.
Read Also:
In Google Chrome, How Do You Fix ERR_NAME_NOT_RESOLVED?
This is a frequent error that can happen at any time. However, most customers who are experiencing this problem can fall into one of two circumstances. Now we’ll go over each of these two possibilities one by one so you can get a better understanding of ERR_NAME_NOT_RESOLVED and fix it in no time.
Solution 1: ERR_NAME_NOT_RESOLVED
Typically, when you create a website, you receive hosting and then you are assigned unique name servers, which must be updated with the domain registrations. However, when domain registries fail to update hosting names, they are marked as invalid or unavailable.
As a result, it’s critical to keep your name servers up to date with the domain registrations. GoDaddy is one of the most popular domain registrars, and it ensures that your name servers are updated on a regular basis.
If you wish to check the status of your name server, go to intodns.com/your-domain-name.com and look at the settings. You can use Command Prompt to see what the nslookup report says if only your site isn’t working but all others are. As a result,
Step 1: To begin, hit the Windows Key + R combination. Type CMD into the run box that appears and press OK.
Step 2: Then, press Enter after typing nslookup your-site.com. If it does not produce a valid IP address, or if it says the domain does not exist, or if it gives you any other error, you should contact your host.
Solution 2: The Website
If this is the case, we recommend changing your DNS to Google’s public DNS. This will almost certainly assist in avoiding troubles caused by faulty DNS. Follow the steps below to accomplish this:
Step 1: To open the run dialogue box, first hit the Windows Key + R combination.
Step 2: Next, type ncpa.cpl and hit Enter.
Step 3: Next, right-click your Network Adapter and select Properties from the context menu. Click on Properties after highlighting/selecting Internet Protocol Version 4 (TCP/IPv4).
Step 4: Select Use the following DNS Server Addresses from the drop-down menu.
Step 5: Finally, in the two slots, type the following code, then click OK and test.
8.8.8.8
8.8.4.4
Solution 3: Disable Predict Network Actions and Clear The Host Cache In Google Chrome
This is the second most effective solution for the ERR_NAME_NOT_RESOLVED problem, and it has already helped a lot of people. The methods below will show you how to clear the host cache in Chrome:
Step 1: First, open your Google Chrome browser and go to settings, then advanced settings.
Step 2: Next, select Privacy from the drop-down menu.
Step 3: Find and disable Predict network actions to increase page load performance or use a prediction service to load pages faster.
Step 4: Then, in Chrome’s address box, type chrome:/net-internals/#dns and press Enter.
Step 5: Finally, select Clear Host Cache.
That’s all there is to do when it comes to clearing Google Chrome’s host cache, and it will undoubtedly work.
Solution 4: On a Mac OS X, Update Your DNS
The universal repair that works in virtually every error correction is to update the malfunctioning software or programmes. As a result, you may always use this method to resolve the ERR_NAME_NOT_RESOLVED issue. On a Mac OS X, you can update your DNS by following the steps below:
Step 1: Click the Apple icon in the upper left corner, then select System Preferences. Now, go to the Network icon and select your active adapter (ethernet or wireless), then go to Advanced.
Step 2: Then go to the DNS tab, click the + symbol, and type in the following DNS. Also, if any DNS is present, remove it.
8.8.8.8
8.8.4.4
That is all there is to it. By logging into the same site, you can now keep track of the problem. If the ERR_NAME_NOT_RESOLVED error code continues to appear, proceed to the next method listed below.
Read Also:
Conclusion
Hopefully, this post has assisted you in locating a suitable solution for resolving the ERR_NAME_NOT_RESOLVED problem and gaining access to the desired website.

