Sometimes while trying to update your Steam gaming, you may receive an issue of Steam Content File Locked on your Windows. This error shows that your Stream is unable to write down the updated files on your hard disk.
But don’t worry as there are a lot of methods to get rid of the Steam Content File Locked issue.
How to Fix Steam Content File Locked Error
From all the available methods, Uninstalling Steam and all other games and then install them again from scratch is the most effective method to get rid of this error. This method has found to be effective for a lot of users.
But it can take a lot of time and it also consumes a lot of your data. That’s why before moving further we will try some small and easy solutions to get rid of this issue.
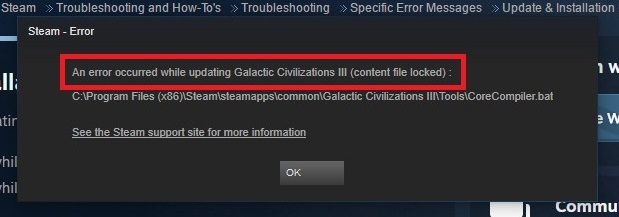
Method 1: Check Antivirus
Most of the time, the main causal reason of this issue is the antivirus that you are using on your device. As they identify your streams as a virus in your device which causes the error. That’s why we have provided you with some solutions on how you can disable your antivirus which is causing the error.
Read Also:
McAfee Antivirus
It may be possible that this antivirus is causing the issue in your device. You can get rid of this error just by disabling the antivirus entirely. In order to disable this antivirus, you have to open your McAfee and click on the option Virus and Spyware protection. By clicking on it, an option will be open to you named as Real-time Scanning and click on that option in order to turn it off.
And then got through the steps provided below in order to verify the integrity of the files of your game.
Step 1: First of all you have to reboot your device and then open the stream again.
Step 2: Go to the library section and then select the game in which you are reporting the issue.
Step 3: Now select the option Properties and then the local files tab.
Step 4: Now you have to click on the button to verify the integrity of game files and it will just take some minutes for verifying the stream.
Step 5: We are pretty sure this step will solve your issue.
ESET NOD32
Sometimes, the antivirus NOD32 identifies some of the applications as malicious in your device which can cause of the error you have to receive while updating your game. In this situation, you have to go to the Stream directory and then copy that address. By default mainly the stream directory location is
C:\Program File\Steam\SteamApps\common
Once you have copied that address, you have to now open the antivirus ESET NOD32 and then paste the copied location there. Now you have to click on the button to verify the integrity of game files and it will just take some minutes for verifying the stream. We are pretty sure this step will solve your issue. After copying the address open ESET NOD32 and paste the location in excluding from real-time scanning.
Kaspersky AV
The antivirus Kaspersky AV can sometimes identify your stream as an intruder and then disable it so that it cannot make any of the changes in your hard drive.
In such a condition, go to the threads and exclusions in order to fix this issue. Go to the trusted zone then you have to put the Steam.exe in the form of a trusted application. Make sure you are changing the settings as Do not restrict application activity and also Do not scan opened files.
Follow the ‘verify integrity of game files’ method listed above and restart your computer. you have to click on button verify integrity of game files and it will just take some minutes for verifying the stream. We are pretty sure this step will solve your issue.
Method 2: Reset Winsock
Another causal reason of the Steam Content File Locked error may be the failure which is causing during the update of Winesoch catalog.
Step 1: First of all you have to open the run window by pressing the combination of keys Windows key + R key which you have to run as an administrator.
Step 2: A dialogue box will appear on your screen in which you have to type the following command netsh winsock reset.
Step 3: Finally you just have to execute the command and then reboot your device once in order to make the changes effective.
We hope this will probably solve your issue. But if due to any reason it doesn’t work then move on and try the next solution that we have provided below in the article.
Method 3: Repair Corrupt Files
In case, both the above-mentioned solutions are failed to solve your issue then you should try troubleshooting the file which gets corrupted or missing, and after finding it, delete and redownloading the whole file.
Follow the steps which we have mentioned below to do so:
Step 1: First of all you have to close your steam and then go to the system directory which is (C:/Program Files (x86)/Steam).
In case your downloads are chosen to be downloaded in a custom location then you will have to go to the:
Step 2: Go to the folder which is named as logs from which you have to open the txt.
Step 3: Scroll down at the below of your text file and check the errors which are formed recently.
Step 4: Now you have to look for the APPID for the ARK Survival Evolved which is the number that is present at first in the URL.
Step 5: Now go to the mod’s root folder.
Step 6: Now start your steam again and then go to the folder named as a download. If your steam wants an update then go for it and update Al the files which need to be updated.
This method will solve your issue but unfortunately if it doesn’t then don’t worry as we have some other methods also.
Method 4: Relocate Steam Installation and Game Files
In case, all the solutions which we have mentioned above are failed to solve your issue then you should try to relocate the installation of your stream and the files of your games. We have provided this method in two parts. During the first part of our solution, you have to relocate the steam and check if it gets launched and also it is running well. But in case, if at the time of opening of the stream any issue is occurring then you will have to delete and install the steam again.
The whole process of doing so is mentioned below in our article. So just carry on and perform the method. But make sure that the interruption which may cause during the process of copying can result in the corrupted files. That’s why you must resort to install your client once again.
Step 1: First of all you have to go to the Steam client and then open the settings.
Step 2: Click on the Downloads option and then select the option Steam Library Folders.
Step 3: Now you have to click on the option Add Library Folder and select the path of installation according to your preference through which you want to locate your Steam.
Step 4: The future installation will get installed through the selected path which you have selected now. Now you have to move the steam files which is already existed in the selected path.
Step 5: Close your Steam client.
Step 6: Now go to the current system directory (by default it is saved as C: \Program Files \Steam).
Step 7: Now you have to remove each and every files by deleting it but do not remove your user data folder, stream application, and exe.
Step 8: Now cut all of the folders and then paste to the new path which you have selected in the above steps.
Step 9: Open your Stream Application and log in again.
In case you are reporting any of the issues when you are trying to move your stream folder or even after opening it then you will have to follow the steps which are provided below:
Step 1: First of all you have to close your Stream application.
Step 2: Now go to the location where you have located your stream in the above step.
Step 3: Change the location of StreamApp again and this time locates it on your desktop.
Step 4: Now you have to uninstall your stream (just to renew the settings of your PC).
Step 5: Reinstall your Stream application at the location which you have selected in the previous step.
Step 6: Now move your Stream folder into the Stream directory that is newly made
Step 7: This step will help you to copy all the contents of your earlier game and your settings also.
Step 8: Now open your Stream application and then put the credentials.
Step 9: Then finally verify the integrity and you have done it.
This solution is very effective and will solve your issue but unfortunately, if it’s not working then try the next methods that we have provided below.
Method 5: Check Disk Scan
Sometimes the issue may be caused due to the Hard Drive in which your stream is installed gets corrupted due to some reasons or it may contain any bad sector which is not suitable. If your hard drive contains any bad sector then it will result in slowing down of speed and some hard drive areas will get unable to be accessed. That’s why you should perform a scan of disk check to have a look if there is any corrupted or bad sector.
In order to do so, you have to follow the steps that we have mentioned below:
Step 1: First of all you have to press the combination of keys Windows key + R key at the same time in order to open the dialog box.
Step 2: After the command box appears on your screen, type the following command “cmd” and hit the Enter key.
Step 3: Now type the command “chkdsk c: /f” and hit the Enter key again in order to initiate it.
Step 4: Press the Y key I order to give permission of scanning your disk check.
Step 5: Keep patience until your Disk check scan gets finished and have a look if you have solved the issue.
In case the issue is still irritating you then you must follow our last solution.
Method 6: Run as Administrator
Sometimes the stream which you are using on your computer needs some special permissions which must be granted to access some of the folders and files. Otherwise, the stream will get blocked and will not unable to access the files and folders which may result in the issue “Content File is Locked”. That’s why in the method you have to try to run your stream as an Administrator.
Follow the steps mentioned below to do so:
Step 1: First of all you have to right-click on the icon of your stream application and then click on the Properties option.
Step 2: Now select the tab named Compatibility and mark a tick on the option Run as administrator.
Step 3: Select the option Apply then select OK.
Step 4: Finally open your stream and check if you have solved the issue.
Read Also:
Conclusion
We have provided you with all the possible methods on how you can solve the Steam Content File Locked issue. We have started with simple solutions in the hope that it can solve the issue. We recommend you to follow the methods step by step in our series. We are pretty sure this article will be helpful for you.

