The solutions to the Discord Won’t Open bug will be discussed in this post. So, if you’re having trouble using the Discord app because it won’t open, stick with us until the conclusion of this article to find the best solution for the discord won’t open issue.
But, before we get into the changes, let’s have a look at what Discord is and some of the fantastic features that keep its users from all over the world enthralled.
Discord: What Is It and How Does It Work?
Discord is a real-time messaging application that allows gamers to communicate with one another. This programme is compatible with both desktop and mobile cellphones, and it includes remarkable mini-features that enthral gamers all over the world.
Discord’s popularity has skyrocketed in recent years, with the software now boasting 190 million active users. Now, let’s have a look at some of the amazing features that Discord has to offer.
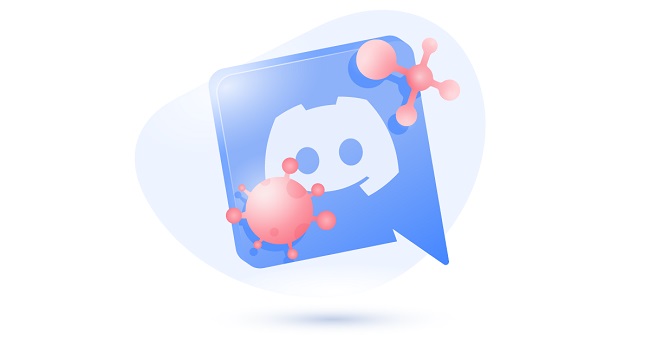
Discord’s 5 Basic Characteristics
1: Free of charge: The Discord chatting programme is completely free of charge for all users. As a result, it is quite inexpensive.
2: Multiplatform compatibility: this app is available in both Android and PC versions. You don’t even need to download the actual app because Discord also has a web version.
3: User Interface: Its superb user interface makes it very easy for users to grasp.
4: Services: The Discord team provides excellent assistance and is quick to resolve minor issues. Other services include unlimited messaging, video, and audio chats, as well as blocking and unblocking tools, screenshot sharing, and more. Its users are enthralled by it.
5: Setup: This programme is simple to use and set up, even if you don’t have any prior experience.
There’s no denying why this software is increasingly displacing Skype.
Many gamers prefer this app to the latter, but there has been an uptick in complaints that users are having trouble opening this discord app and are getting the “Discord won’t open error.”
The great brains of Discord are scratching their heads in disbelief at what is happening to this, and there is no under-the-hood cure on the horizon as of this writing.
So, without wasting any more time, let’s get started with the techniques for fast resolving the discord won’t open issue and logging back into Discord.
Read Also:
- Wmiprvse.exe
- Clock Watchdog Timeout Windows 10
- iTunes is Waiting For Windows Update To Install The Driver For This iPhone
How To Get Rid of Discord Error Message Won’t Open
There are a variety of reasons why Discord won’t open and an error message appears. But first, let’s look at the fittings that will solve your problem.
We’ve come up with a list of about ten options for getting rid of the unpleasant Discord won’t open problem.
Solution 1: System Update
When was the last time you updated your system?
We suggest that you upgrade your system as soon as possible. This method may be used to fix not only the discord won’t open problem, but also a variety of other faults that may be present on your system.
Solution 2: Install The Most Recent Version of Discord
It is always a good idea to maintain your system and programmes up to date in order to get the most out of your machine. Its poor performance could be due to an outdated Discord app. It, if you forgot to update the Discord app, do so now and see if the error has been resolved.
The majority of problems can be solved by using updating methods, as all minor bugs are automatically repaired during the process. If none of the other approaches worked, try updating your app to see if you can get the desired outcomes.
Solution 3: Decide On a Date and Time
It may seem unusual to believe that the Discord application and the Date and Time settings are linked, but it is real.
For many of our consumers, changing the Date/Time settings to automatic solved the problem. As a result, we’ll change the date/time setting to automatic in this step. As a result:
Step 1: To begin, simultaneously press the Windows + I keys.
Step 2: Next, select “Time and Language” from the drop-down menu. Toggle the “Set Time Automatically” toggle to the on position.
Step 3: Open the Discord app and examine whether the Discord not opening problem still exists.
Solution 4: Fix Corrupted System Files
One of the most common causes of discord not opening is a corrupted data file that has remained on your system and caused your computer to crash. So be on the lookout for harmful files and make sure they’re fixed as quickly as feasible.
Solution 5: Use The Web Version of Discord
As previously stated, Discord is available on a variety of platforms, so if it isn’t working on your desktop, you can try the android or web versions.
This method has worked for many customers in the past because the software sometimes stops working properly owing to cookies or cache data. As a result, there are issues. So, try logging in to Discord via the web and see whether that works for you.
Step 1: First, go to the following URL.
Step 2: Now you must login to this website by clicking on the login button in the top-right corner.
Step 3: Finally, log in to your account, and you’re ready to go.
Isn’t it simple? Those who did not achieve the intended results, however, should use the alternative ways listed below.
Solution 6: Use Task Kill
You can try your luck again with this strategy to see whether it’s the right one for you.
Step 1: To open the Task Manager, press Ctrl + Shift + Esc at the same time.
Step 2: Next, go to the process tab and search for the discord.exe file. Select it and click End Task.
There is another approach to get the same outcome, so choose one that best suits your needs.
Another option:
Step 1: To open Run Box, press the Windows + R keys together.
Step 2: Next, input cmd (also known as Command Prompt) and hit enter.
Step 3: Finally, in the dialogue box, type task / F/ IM discord.exe and hit enter.
You can now reopen the programme to verify whether the Discord Won’t Open error has been fixed.
Solution 7: Delete The Contents Of The AppData Folder
You must first delete the Discord software before clearing the AppData and LocalAppData directories. Following that, you can reinstall the app and use it as you choose.
Simply follow the steps outlined below:
Step 1: To open the run dialogue box, press Windows key + R at the same time.
Step 2: Next, in the dialogue box, type appwiz.cpl and then click OK.
Step 3: From the list, find the Discord programme and click the Uninstall button to remove it from your computer.
Step 4: Press Windows + X simultaneously to reopen the Run box.
Step 5: In the dialogue box, type percent appdata percent and tap OK this time.
Step 6: After that, look for and delete the discord folder. To confirm the changes, select yes.
Step 7: Finally, reboot your computer and reinstall Discord.
Your problem will most likely be resolved, and you can then use Discord to pass the time. However, if the Discord Won’t Open problem persists in your system, try the next technique, and if you’re lucky, the following procedure will undoubtedly work for you.
Solution 8: Make a DNS Flush
If the app still won’t open, try clearing DNS from your computer. But, before you do that, make certain that the Discord programme is closed from the background, because else it may cause more issues.
A previous Discord session may not be properly ended, leaving it running in the background, prompting you to try to relaunch the application. So, for the best outcomes, use this procedure as directed by us.
Follow the steps outlined below to flush DNS:
Step 1: Press Windows key + X at the same time, then choose Command prompt (admin) from the menu that appears.
Step 2: The command prompt will be opened as an administrator.
Step 3: Then, on the pop-up window that appears, select yes.
Step 4: Then, in the command dialogue box, input the following and press enter.
/flushdns ipconfig
Step 5: Lastly, close the command prompt window.
Restart the Discord application and check if the Discord Won’t Open problem has been repaired.
Solution 9: Uncheck The Box That Says “Use a Proxy Server”
The methods below will show you how to disable the use of a proxy server.
Step 1: To begin, hold down the Windows key and the X key at the same time. You will be presented with a menu from which you must select the Control Panel.
Step 2: Next, select Network and Internet from the drop-down menu.
Step 3: Select Internet Options from the drop-down menu.
Step 4: After that, go to Connections and select LAN settings.
Step 5: If it’s already checked, uncheck Use a Proxy Server For Your LAN (these settings won’t apply to dial-up or VPN connections) under Proxy server.
That’s it; now open your Discord app again to see if it’s still working. If that doesn’t work, don’t worry; we still have three options. They must be followed to the letter.
Solution 10: Delete The Contents of The Local App Data
Step 1: To begin, press the Windows + R keys simultaneously. It’ll bring up the run dialogue box.
Step 2: Next, type the following in the run box and press OK. 100 percent localappdata
Step 3: Finally, locate the discord and right-click on it to delete the discord folder.
It is one of the most basic but effective ways. Hopefully, you were able to use this strategy.
Solution 11: Reduce The Number of Running Files
It’s a trial-and-error process. While using the Discord app, you can minimise or close any other programmes that are running in the background.
Also, to avoid system overload, we recommend that you reduce the amount of files running in the background. And it’s possible that your Discord will revert to its previous state.
Read Also:
Conclusion
Nothing compares to the originality of this software, so it’s worth dealing with many of the faults. Users of Discord are enthralled by the programme, and why not? It offers a plethora of fantastic features that can provide us with some calm and enjoyable moments.
The solutions stated above will almost certainly yield positive results, and if you ever run into the Discord Won’t Open Error again, you’ll know just how to deal with it.
We respect your time, which is why we attempted to provide you with all available solutions to the Discord Won’t Open issue as quickly as possible. And we want you to enjoy a stress-free and happy life. Best regards!!

