Microsoft services include Compattelrunner.exe. It allows the Windows operating system and apps to check for and download new updates. It’s also where all of Windows’ diagnostics are run. It detects any problems with your system’s compatibility.
When the Microsoft CEIP (Customer Experience Improvement Program) is turned on, CompactTelRunner.exe captures crucial data. This step is included in the Windows Update process. The Compattelrunner.exe service might use a lot of disc space and CPU power at times.
It slows down both the PC and the network connection. Many customers claim that this operation consumes about 60% of their CPU or disc resources. This method, however, isn’t necessary and can be removed.. Allow this procedure to run if you want Microsoft to look for compatibility issues on its own.
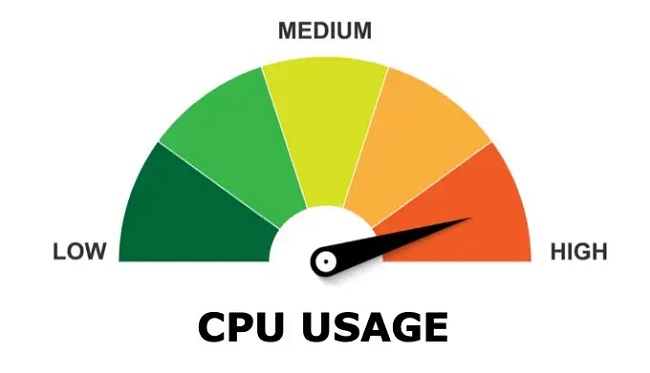
It’s located in the C:WindowsSystem32 folder. This file is owned by TrustedInstaller. As a result, you won’t be able to alter this file since the notice “Acces id forbidden” will appear. You are unable to remove this file.
Taking control of the process is one option. You can then delete this file from your computer. However, doing so will cause a difficulty with the Windows update feature. As a result, under the Task Scheduler, you can off Microsoft Compatibility Appraiser.
Read Also:
- ERR_CACHE_MISS
- Discord Won’t Open
- Kernel Security Check Failure
- Windows Can’t Communicate With The Device or Resource
There are a variety of options for dealing with CompatTelRunner.exe’s high CPU and disc usage. Before you apply any fixes, it’s a good idea to restart your computer. Rebooting can often resolve the Compattelrunner.exe High CPU and Disk Usage problem.
What is Compattelrunner.exe (Microsoft Compatibility Telemetry)?
Compattelrunner.exe, short for Microsoft Compatibility Telemetry, is a Windows system process responsible for collecting and sending data related to your computer’s hardware, software, and driver performance to Microsoft.
This data helps Microsoft identify and resolve compatibility issues, improve system reliability, and enhance the overall Windows experience.
Causes of Compattelrunner.exe’s CPU and Disk Usage Issues
While Compattelrunner.exe is a legitimate Windows process, several factors can contribute to high CPU and disk usage:
- Data Collection: When Microsoft Compatibility Telemetry is actively collecting data, it can temporarily consume system resources, leading to increased CPU and disk usage.
- Large Data Sets: If there is a significant amount of data to process or send, Compattelrunner.exe may consume more resources.
- Conflicts: Compatibility issues or conflicts with other software or processes can lead to resource usage problems.
- Incompatibility: In rare cases, certain configurations or hardware may not be compatible with the telemetry process, causing performance issues.
How To Resolve Compattelrunner.exe’s CPU and Disk Usage Issues
Here are a few options for resolving the Compattelrunner.exe High CPU and Disk Usage issue:
1. Take Ownership of CompatTellRunner.exe And Then Delete It
Most of the time, this method works. When using this solution, do not skip any of the steps. The steps are as follows:
Step 1: Select Start from the Start menu. In the search box, type Compattelrunner.exe. A file named Compattelrunner will appear in the search results. Click on it using your right mouse button. From the drop-down menu, select the Open file location option.
Step 2: Right-click Compattelrunner.exe and choose Properties from the context menu.
Step 3: Go to the Security tab and look around. Select the Advanced option from the drop-down menu.
Step 4: Once the window has opened, select the Owner tab. Choose the option to change the owner.
Step 5: Select the account you’re working with and hit the Apply button.
Step 6: The final step is to modify the permissions. To do so, right-click on the Compattelrunner.exe file and select Properties.
Step 7: Return to the Security tab and choose Advanced once more. Select Permissions from the drop-down menu and select the account you’re using from the list.
Step 8: A new window with permissions information will appear. Select the Full Control option from the Allow column and click Apply.
Step 9: You are now the owner of the file after completing these steps. You may now delete it.
2. Repair Corrupt System Files
Corrupted and damaged files are the most common cause of high disc and CPU consumption. You can scan such files with the “sfc” tool. Repair or replace them after that. To do so, follow the instructions below:
Step 1: Open the Command Prompt first (Admin).
Step 2: Type “sfc/scannow” into the command prompt window.
Step 3: This is a lengthy procedure. Restart your computer once the process is completed.
Examine the CPU and disc utilisation now. If it’s still too high, try the following methods.
3. Use Task Scheduler To Disable CompatTelTunner.exe.
This error can be avoided by simply disabling Task Scheduler. Many users claim that doing so improves their computer’s performance. The steps are as follows:
Step 1: To open the Run application, press Windows+R.
Step 2: Click the Ok button after typing taskschd. Msc.
Step 3: Select Task Scheduler Library> Microsoft> Windows from the drop-down menu.
Step 4: Finally, look for Application Experience and select it.
Step 5: Select Disable from the right-click menu for the job Microsoft Compatibility Appraiser.
Step 6: Turn on your computer once more. Examine the CompatTelRunner.exe error now.
What Happens If I Disable Microsoft Compatibility Telemetry?
Disabling Microsoft Compatibility Telemetry can have consequences:
- Reduced Data Collection: You won’t contribute to improving Windows compatibility and performance by sending telemetry data to Microsoft.
- Limited Troubleshooting: Microsoft may have a harder time identifying and resolving compatibility issues on your system.
- Compliance with Privacy Regulations: Disabling telemetry may help address privacy concerns, but it could also affect your compliance with certain regulations or agreements.
Can I Delete Microsoft Compatibility Telemetry?
It is not recommended to delete or remove the Microsoft Compatibility Telemetry service. This service is an integral part of the Windows operating system and is responsible for collecting valuable data to enhance Windows functionality and compatibility. Attempting to delete it may lead to system instability or functionality problems.
How to Disable Compattelrunner in Windows
If you experience high CPU or disk usage issues and wish to disable Compattelrunner.exe (Microsoft Compatibility Telemetry), you can follow these steps:
- Use Group Policy Editor:
- Press Win + R to open the Run dialog.
- Type “gpedit.msc” and press Enter to open the Group Policy Editor.
- Navigate to “Computer Configuration” > “Administrative Templates” > “System” > “Internet Communication Management” > “Internet Communication settings.”
- Double-click on “Turn off Microsoft Compatibility Telemetry” to open its properties.
- Select “Enabled” to disable telemetry.
- Click “Apply” and then “OK.”
- Use Registry Editor (for Windows Home edition):
- Press Win + R to open the Run dialog.
- Type “regedit” and press Enter to open the Registry Editor.
- Navigate to
HKEY_LOCAL_MACHINE\SOFTWARE\Policies\Microsoft\Windows\DataCollection. - Create a new DWORD (32-bit) Value named “AllowTelemetry.”
- Set its value to 0 to disable telemetry.
- Use Command Prompt:
- Open Command Prompt as an administrator.
- Type the following command and press Enter:
sc delete DiagTrack - Type the following command and press Enter:
sc delete dmwappushservice
Please note that disabling telemetry may affect Windows updates and troubleshooting capabilities. Use caution and consider the potential implications before disabling this feature.
Read Also:
Conclusion
CompactTelRunner.exe is a safe Windows service that keeps track of Windows OS updates. Because it consumes a lot of CPU and storage space, it should be fixed as soon as possible to avoid component failure.
To fix this problem, follow the steps outlined here. With these changes, you should be able to remove the Compattelrunner.exe High CPU and Disk Usage problem.

