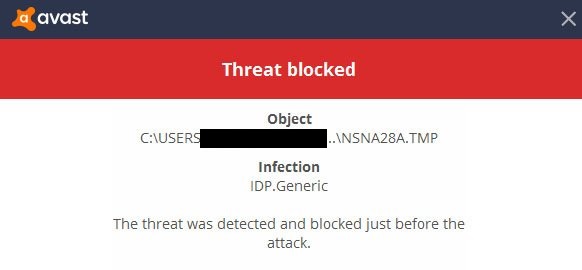Windows Can’t Communicate With the Device or Resource is a network problem that is caused by DNS issues and network driver issues.
A hierarchical decentralized naming system for computers, services, and other resources that are connected to the internet or a private network is called the Domain Name System (DNS). A few methods are listed below.

Causes of “Windows Can’t Communicate With The Device or Resource” Issue
- DNS Server Problems: The most common cause of this error is a malfunctioning or unresponsive DNS server, which is responsible for translating domain names into IP addresses.
- Network Configuration Issues: Incorrect network settings, such as an invalid IP address or gateway, can prevent communication with the DNS server.
- Firewall or Antivirus Interference: Overly restrictive firewall or antivirus settings can block DNS requests, leading to the error.
- Router or Modem Issues: Problems with your router or modem, such as outdated firmware or configuration errors, can disrupt DNS communication.
- Browser Cache and Cookies: Accumulated cache and cookies in your web browser can occasionally lead to DNS-related errors.
Read Also:
How to Fix Windows Can’t Communicate With the Device or Resource in Windows 10
Take a look.
Solution 1: Update the Network Driver
A faulty network driver causes Windows Can’t Communicate With the Device or Resource issue. To resolve the problem, update the network driver. This could be done in 2 ways: manually and automatically.
Manual driver update: Go to the manufacturer’s website and search for the most recent correct driver to update the network driver manually. Choose only the compatible drivers of the windows version.
Automatic driver update: You can update it automatically with Driver Easy. It will recognize and find the correct drivers. It will download and install them correctly.
Follow the steps given below:
Step 1: Download the Driver Easy.
Step 2: Run the program. Click on the Scan Now button.
Step 3: Now click on the update button. Or else click on Update All to download.
Step 4: Check if the Windows Can’t Communicate With the Device or Resource problem is resolved.
If updating the network drivers doesn’t work then check the DNS pollution issue. Follow the steps to check if there is any DNS pollution cache issue:
Step 1: Press Win+ R. Run the command box.
Step 2: Now type cmd. Press enter to open the command prompt window.
Step 3: Type nslookup + a website address and press enter.
Step 4: Type nslookup + a website address + 8.8.8.8 and press enter.
If the results of steps 3 and 4 turn out to be the same then there is no DNS pollution cache issue.
Solution 2: Obtain the DNS Server Address and IP Address Automatically
Follow the steps given below:
Step 1: Firstly, open the Control Panel.
Step 2: Secondly, click on the Network and Sharing Center.
Step 3: Thirdly, click on Change Adapter Settings.
Step 4: After that, right-click and select on Properties.
Step 5: Subsequently, highlight Internet Protocol Version 4. Then, click on properties.
Step 6: Then, check for obtaining an IP address automatically. After this, obtain the DNS server address.
Step 7: Now, click on OK. Save the changes.
Step 8: Repeat the steps above for Internet Protocol Version 6.
Step 9: Lastly, restart the computer. Now, check if the Windows Can’t Communicate With the Device or Resource error is solved.
Solution 3: Change the DNS to Google’s Public DNS
Follow the steps given below:
Step 1: First of all, open the control panel.
Step 2: Following that, click on Network and sharing center.
Step 3: After that, click on Change Adapter Settings.
Step 4: Now, right-click and select the Properties option.
Step 5: Then, highlight Internet Protocol Version 4. Then click on properties.
Step 6: Check on the use the following DNS server addresses.
Step 7: Then, type 8.8.8.8 in the Preferred DNS server field.
Step 8: Click on OK to apply the changes.
Step 9: Lastly, restart the computer. Then check if the Windows Can’t Communicate With the Device or Resource issue is solved.
Solution 4: Clear DNS Cache
Follow the steps given below to solve the Windows Can’t Communicate With the Device or Resource issue:
Step 1: Firstly, type command prompt in the search box.
Step 2: Following this, right-click on command prompt and select Run as administrator.
Step 3: After this, type ipconfig /flushdns and hit Enter.
Step 4: Finally, check if the Windows Can’t Communicate With the Device or Resource issue is solved.
Solution 5: Modify the Hosts File
Follow the steps given below:
Step 1: Open C:\Windows\System32\drivers\etc.
Step 2: After that, open host file with notepad.
Step 3: Now delete all the content.
Step 4: Press Ctrl + S, then save the file.
Step 5: Now check the system. The Windows Can’t Communicate With the Device or Resource problem is solved.
What to Do When the DNS Server Isn’t Responding
Follow these troubleshooting steps to address the “the DNS server isn’t responding” issue:
- Restart Your Router and Modem:
- Power off your router and modem.
- Wait for 30 seconds.
- Power them back on.
- Allow them to fully restart.
- Check Network Cables and Connections:
- Ensure all network cables are securely connected to your devices and that there are no physical issues with the connections.
- Flush DNS Cache:
- Open Command Prompt as an administrator.
- Type
ipconfig /flushdnsand press Enter to clear the DNS cache.
- Reset Winsock:
- In Command Prompt, enter the following command and press Enter:
netsh winsock reset
- In Command Prompt, enter the following command and press Enter:
- Disable Proxy Settings:
- Go to “Settings” in Windows.
- Click on “Network & Internet.”
- Select “Proxy” on the left sidebar.
- Disable the “Use a proxy server” toggle switch.
- Disable Firewall and Antivirus Temporarily:
- Temporarily disable your firewall and antivirus software to check if they are blocking DNS requests. Remember to enable them afterward.
- Change DNS Server:
- Manually set your DNS server addresses to use public DNS servers like Google DNS (8.8.8.8 and 8.8.4.4) or OpenDNS (208.67.222.222 and 208.67.220.220).
- Restart Your Computer:
- A simple restart can often resolve network-related issues.
How to Clear DNS Cache in Windows 10
To clear the DNS cache in Windows 10, follow these steps:
- Open Command Prompt as an administrator.
- Type
ipconfig /flushdnsand press Enter. - You should see a message indicating that Windows successfully flushed the DNS Resolver Cache.
How Do I Manually Set DNS Server Addresses
To manually set DNS server addresses in Windows 10, follow these steps:
- Go to “Settings” in Windows.
- Click on “Network & Internet.”
- Select your active network connection (Wi-Fi or Ethernet).
- Click on “Change adapter options.”
- Right-click your network connection and choose “Properties.”
- In the properties window, select “Internet Protocol Version 4 (TCP/IPv4)” and click “Properties.”
- Choose “Use the following DNS server addresses” and enter the preferred and alternate DNS server addresses.
- Click “OK” to save the settings.
Read Also:
Conclusion
The DNS problems can prevent from accessing the internet. So, follow the steps given above. One of the above methods would surely work out to solve the Windows Can’t Communicate With the Device or Resource error.