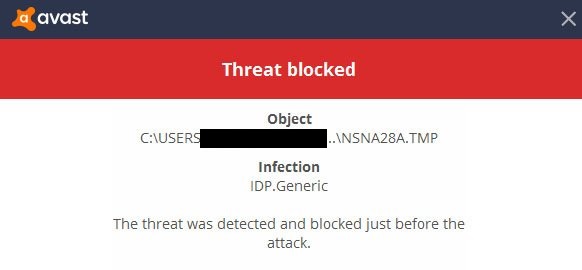Whenever you are trying to run the update of your Windows, you may get the error code 0x8024a105. It can prohibit you from running the update. That’s why we have provided you some of the ways to fix the issue.
Updating your Windows to the latest version can fix a lot of issues and viruses from your device which you may facing in your older version.
That’s why it becomes mandatory to update your Windows so that your PC is protected from any malicious attack. Although sometimes you receive error while updating them. So let’s have a look on what is this error and how to fix it.
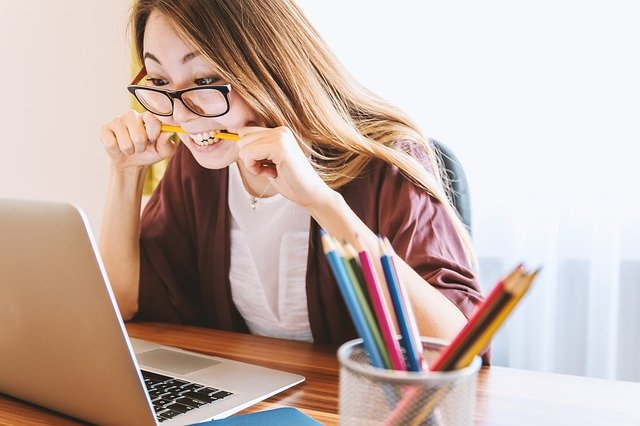
About the Windows Update Error 0x8024a105
You may receive various error codes while updating your Windows version. 0x8024a105 is a very frequent error code that you may get whenever you are trying to update your Windows. It may trigger due to viral attacks or improper installation.
Read Also:
- Spanish n With Tilde (ñ)
- There Was a Problem Resetting your PC
- Windows Can’t Communicate With The Device or Resource
The error code 0x8024A105 comes with a message which provides you some information about the error and is mentioned below –
“There were problems downloading some updates, but we’ll try again later. If you keep seeing this, try searching the web or contacting support for help. This error code might help: (0x8024a105).”
You will not find the error code 0x8024A105 in the error code list of Windows Update. The error code which you are receiving is something which is related to the client of Automatic Updates. It is a very usual error code which appears while updating the Windows.
It can be so much disgusting if you don’t know the solutions to fix the error. There is no need to worry as we have provided you a list of 6 best and effective ways which will help you to get rid of this error code and you will be able to update your Windows without any error. So, let’s move to those solutions.
Note: Before moving further to the solution of this error code, we recommend you to restart your Windows 10 for once and perform a virus scan as sometimes this simple step can fix the issue without performing the other complicated solutions.
How to Fix Windows 10 Update Error Code 0x8024a105?
Here we go with the solutions which will help you to fix the error code 0x8024a105 from your Windows 10. So let’s get started.
Solution 1. Run the Windows Update Troubleshooter
The first method which you can try to fix this error from your Windows is using the Windows Update Troubleshooter and it will surely help you to get rid of the error code 0x8024a105 from Windows Update.
This method is very helpful to fix this error. That’s why you must try this method to check if the issue has solved. Follow the steps given below to do so –
Step 1: First of all you have to put command Troubleshoot in the Cortana search box of your Windows 10 then open the settings by click on match Trouble shoot.
Step 2: Now expand your Troubleshoot by clicking on Troubleshoot windows.
Step 3: Then select the option Run Troubleshooter.
Step 4: Now select the option Windows update. An option of residing will available on right-hand side of window.
Step 5: Now choose option Run the troubleshooter.
After getting launched, the troubleshooter will start detecting the issue from your windows. The process is not that much long.
If the troubleshooter detects any issue then it will provide you the on-screen instructions. After finishing of the process, try to update your Windows 10 for once again then have a look of it has fixed the issue.
Solution 2. Check Your Internet Connection
If the above solution has not helped you to fix the issue then you must try this one. As sometimes the Windows Update error code 0x8024a105 can also be trigger due to issues in your internet connection which makes you unable to install the new update if new version of Windows.
That’s why you must try to check your internet connection to fix this issue. You must check if your internet connection is good enough. Now switch the connection of your internet. In case you are having a LAN connection, then you will have to switch to the WiFi.
In case you are using the connection of WiFi, then you must try to connect with your wired connection with the help of the 5 cables category.
Once you have finished switching to the connection, then try to update your Windows once again to check if the error code 0x8024a105 has solved now and you can update your Windows without any issue.
Solution 3. Reset Software Distribution Folder
The folder of Software Distribution is one of the temporary files of storage which the Windows Operating system uses and you will need to have this folder to install the update of your Windows on your device.
Sometimes it may be possible that the folder Software Distribution may cause error code 0x8024a105 while updating Windows.
Follow the steps mentioned below in order to do so –
Step 1: Put the command cmd in the Cortana Search box of your Windows 10. Right click on the Command prompt which best match then click on option Run it as administrator.
Step 2: Now put the below mentioned command in the command prompt window and don’t forget to hit the Enter key after each command –
net stop bits
net stop wuauserv
Step 3: Now open the Run dialog box by pressing the combination of keys Win + R keys. Then put the below mentioned command in order to open folder Software Distribution on your device
C:\Windows\SoftwareDistribution
Step 4: Now select every file which I present in the folder of Software Distribution then delete every file just by right clicking on the menu.
Note: You will have to delete every file which you found in the folder of Software Distribution folder. There is no need to rename or delete the whole folder. There is no risk in deleting the files from your folder as it will recover them as if there is any necessary file that is removed.
Step 5: Now put the commands which are mentioned below in the window of your Command Prompt –
net start bits
net start wuauserv
Step 6: Restart your device for once and check if the issue has resolved now.
After completing of the steps mentioned above, your Windows will recover all the files and reconfigure the folder by its own. In case your Windows update is still not able to work properly then you must try the next method which is mentioned below.
Solution 4. Run the DISM Tool
In case other methods failed to fix the issue then you must try to run the DISM tool this time. DISM stands for Deployment Image Servicing and Management. You can use DISM to prepare Windows images even which uses for the PE of Windows, Windows setup, and Recovery Environment of Windows. This tool will perform a scan in your system to find out the files which are corrupted and it will also try to fix them. Follow the steps which are mentioned below in order to do so –
Step 1: First of all you have to put the command cmd in the Cortana search box of your Windows then right-click on the option which appears at the top then choose the option Run as administrator.
Step 2: Now put the commands which are given below in order to repair the system files which are corrupted then hit the Enter key.
dism.exe /Online /Cleanup-image /Restorehealth
Solution 5. Perform a Clean Boot
Our other solution is performing a clean boot as it will surely help you to fix the error code 0x8024a105 so that you can install the update of your windows without any trouble. Follow the steps which are mentioned below in order to perform the clean boot –
Step 1: First of all you have to open the Run box by pressing the combination of keys Win + R.
Step 2: Now put the command msconfig then press Enter key then go through the interface which pop ups on your screen.
Step 3: Find out the Services tab and tick on the option Hide All Microsoft then select option Disable All.
Step 4: Now find out the Startup tab and click on option Disable All. In case, the Disable All option is not available then select option Open Task Manager.
Step 5: Then select every task and choose Disable option one after the other.
Step 6: Finally restart your device for once.
Tip: In case, the window of System Configuration Utility is popping up then you can mark a tick on the option Don’t show this message or launch the System.
Solution 6. Reset the Catroot2 folder
If all the above-mentioned solutions are not working then you can try to reset the folder Catroot2. Follow the steps mentioned below to do so –
Step 1: Put the command cmd in the Cortana Search box of your Windows 10 then right click on Command Prompt as administrator.
Step 2: Pit the below mentioned command in Command prompt h
net stop cryptsvc
md %systemroot%\system32\catroot2.old
xcopy %systemroot%\system32\catroot2 %systemroot%\system32\catroot2.old /s
Step 3: It will make you to delete every file present in the folder of Catroot2. Press combination of keys Win + R in order to launch the run command and then put the below mentioned command in it to open the folder Catroot2.
C:\Windows\System32\catroot2
Step 4: Now run your command prompt as an administrative then type the command which is mentioned below and press the Enter key.
net start cryptsvc
Step 5: Now restart your device for once and check if the error has been resolved while updating the Windows.
Note: If the issues still persist even after trying each and every solution then you must uninstall your Windows 10 and reinstall it.
Read Also:
Conclusion
Whenever Windows releases a new update for a specific version, you have to download it to make your Windows up to date. But unfortunately sometimes while updating your Windows to its new version, you may receive some different errors.
One such error is 0x8024a105. So to deal with this issue, we have provided you a list of the best and effective solutions which will surely help you to fix the error. Go through them and it will be helpful for you.