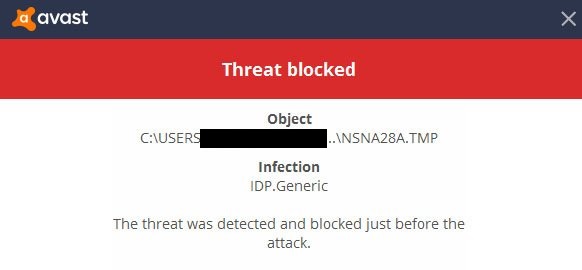There are several situations in which mapping a network drive would be useful. If you’re having trouble mapping a network drive in Windows 10, there’s a quick fix that we’ll go over here.
How to Map a Network Drive in Windows 10
You can gain instantaneous access to files on another computer by mapping a network drive in Windows 10. Accessing a distant hard disc is as simple as navigating to the drive’s letter using a mapping.
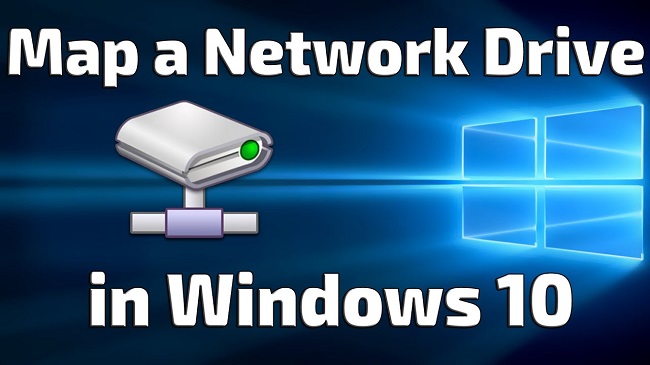
By designating a drive letter for the remote hard disc, it can be used in the same way as a local drive. It’s perfect for archiving large amounts of data, accessing files from a tablet, backing up data, and facilitating collaboration among a large group of individuals.
Read Also:
Solution 1: Remove the Existing Network Drive and Remap
Windows 10 users often run into problems after upgrading from version 1909 to version 2004 and finding that they can no longer map a network disc. Indicative of this problem is the occurrence of the error code 0x80070043 when a desktop user tries to connect to a network drive.
This method should work on Windows 10 V2004.
Step 1: To open the Registry Editor on Windows, press the Start button and then type “Regedit” into the search box. Right-click on the first result that says “Registry Editor.”
Step 2: Click the “Run as Administrator” button. If you wish to proceed, please select the Yes button.
Step 3: To open the HKEY CURRENT USER folder, click on the arrow to the right of the folder’s name. After that, select Network, and the name of your active network drive should appear (i.e., Z).
Step 4: To remove the Z folder from the network drive, right-click on it. Simply select the affirmative option.
Step 5: Click HKEY CURRENT USER once more to open it. The Program can be Launched by Clicking Here. After that, open the Microsoft subfolder by clicking on it.
Step 6: The Windows folder will be the last one you encounter. Make sure to click on it and open it up. After that, open the CurrentVersion folder by clicking on it. To open a folder in Explorer, click on it and then expand it.
Step 7: Choose the Map Network Drive MRU folder and open it. To do this, right-click the network name icon (located on the right side of the window) and select “Join” (Default). Choose Remove, and then confirm the action.
Step 8: Remove Registry Editor from your computer.
Step 9: Turn your computer back on.
Step 10: Move your shared folders around. For those who have lost the ability to do so
Step 11: Do the first three things again.
Step 12: The right mouse button can be used to right-click anywhere in the white area of the Registry Editor’s right side window. To create a new DWORD value, click the New button (32-bit Value).
Step 13: If you want to create a REG DWORD file, you can call it ProviderFlags. Simply switching the Value data from 0 to 1 by right-clicking the ProviderFlags key will do the trick. Simply confirm the current action by clicking OK. You can now close Registry Editor.
Method 2: Change to the 20H2 Build
The Network Drive map not functioning could also be due to using an incompatible version of Windows 10. You may recall that on May 10, 2021, Microsoft released the 21H1 upgrade for Windows.
It’s possible that the network drive mapping problem stems from the fact that it was set up using an outdated version of the operating system. You may need to roll back to Windows 10’s 20H2 version, an earlier stable build, to resolve this issue.
Step 1: To access Windows’s configuration menus, select the Start menu in the taskbar (gear icon).
Step 2: Select “Update & Security” afterward.
Step 3: After that, go to the left side of the screen and click Windows Update. Choose the option to Check for updates.
Step 4: Before selecting Download and Install, go to View optional updates.
Step 5: Choose the option to Restart now.
Read Also:
Method 3: In Order To Re-enter Your Credentials, You Must Disable Offline Files.
People often make local copies of the networked version to avoid lag, although mistakes can happen when the two are synced. This is because the file is not being updated when the device reconnects to the network.
You can prevent your system from accessing offline files by using this method:
Step 1: Just use the Windows search bar to look for “control panel.” Pick the Settings menu.
Step 2: Choose Sync Center from the window in the Control Panel. To see this icon, set View to huge icons at the upper right.
Step 3: The option to manage offline files can be found in the Window’s left-hand sidebar. In the Offline Files Window that just appeared, click the Enable offline files button if you see it. If that’s the case, then there’s no need to adjust a thing. But if you see an option to “Disable offline files,” select it.
Step 4: You should exit the Sync Center window and restart your PC.
After the computer has restarted, you can test to determine if the problem still exists by trying to access the network disc. If it does, try the next recommended fix.
Step 1: Simply enter “credential manager” into Windows’s search box. Use the Credential Manager software by selecting its icon.
Step 2: Next, navigate to the Generic Credentials section by clicking the Windows Credentials icon.
Step 3: Select Remove from the pull-down menu next to Today’s Modification Date. Next, select Yes to permanently remove the default credential.
Step 4: Put an end to the Credential Manager programme and reboot your machine.
Step 5: Steps 1 and 2 should be repeated after a reset. Then, select the option to “Add generic credential” (the one with the blue text).
Step 6: To log in, use the network credentials you have access to. You will need to contact the network administrator to find out if they have altered these credentials.
Step 7: Lastly, see if the designated network drive is accessible.