The DNS_Probe_Finished_Bad_Config error is a common network error. When you try to view a specific website in your web browser, it may appear. It’s a DNS Error, as the name implies.
The DNS server is unable to resolve the website name into an IP address when the DNS_Probe_Finished_Bad_Config error occurs.
As a result, you are unable to visit that website. Many consumers report that when they use the Google Chrome browser, they get the DNS_Probe_Finished_Bad_Config error, however this is not the case.
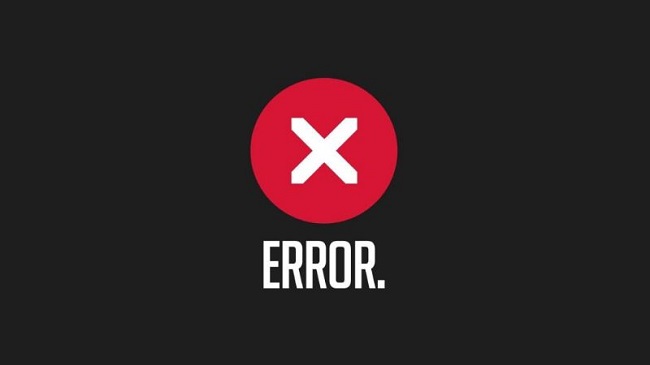
This issue can occur in browsers such as Mozilla Firefox, Safari, and Internet Explorer, among others. We can conclude that this problem is not caused by a website or a browser.
Read Also:
- Windows Key Not Working
- Windows 7 Build 7601 This Copy of Windows is Not Genuine
- Windows Cannot Be Installed To This Disk. The Selected Disk is Of the GPT Partition Style
Causes of DNS_Probe_Finished_Bad_Config Error
The DNS_Probe_Finished_Bad_Config issue can be caused by a variety of factors. One of the most common causes of this problem is a change in network settings.
DNS_Probe_Finished_Bad_Config Config issue can also be caused by DNS server inaccessibility, firewall, or bad configuration settings.
The DNS_Probe_Finished_Bad_Config Config error occurs when the DNS server is unable to translate the names of external servers.
How To Resolve The DNS_Probe_Finished_Bad_Config Problem?
From its name, this error appears to be quite sophisticated. However, the solutions are not overly complicated. The first step to fixing the DNS_Probe_Finished_Bad_Config Config Error is to restart your router.
There are no more actions that need to be taken. Check to see if the mistake has been resolved. If not, follow the steps below to resolve the problem:
1. Use a Different Browser
The issue is frequently found in the browser itself. For example, you may be unable to visit a website using only one browser. In this case, try opening the website in a different browser on your computer.
If it starts up without any errors, your prior browser was broken. So, until that browser is properly updated, don’t use it.
2. Delete Cookies, Temporary Files, and Cache
DNS_Probe_Finished_Bad_Config errors can also be caused by temporary files on your machine. In this scenario, removing the cookies, cache, and temporary files is a straightforward remedy. Here are the steps to follow:
Step 1: Open Google Chrome first.
Step 2: Press the Ctrl+Shift+Del keyboard shortcut. Examine all of your system’s cookies and cache contents.
Step 3: Select Clear Data from the drop-down menu.
Step 4: Reopen the browser after closing it. Check to see if the DNS_Probe_Finished_Bad_Config error is still present.
3. Manually Configure DNS
Changing the DNS server is an option. When you connect to the internet, your ISP automatically assigns you a DNS server. The DNS_Probe_Finished_Bad_Config issue can be resolved by manually configuring.
To manually configure DNS, follow the instructions below:
Step 1: To open the Run dialogue box, press Windows+R on your keyboard.
Step 2: Type Control Panel into the box and click OK.
Step 3: Next, select Small Icons and then Network and Sharing Center from the drop-down menu.
Step 4: In the left pane, select the Change Adapter Settings option.
Step 5: Right-click on Local Area Connection and select Properties.
Step 6: Select the Networking option from the drop-down menu. Click the Properties button after selecting Internet Protocol Version 4 (TCP/IPv4).
Step 7: Select the option to use the following DNS server addresses. You can use 8.8.8.8 as your preferred DNS server. 8.8.4.4 is a good Alternate DNS server to use.
Step 8: Select the Validate Settings Upon Exit option.
Step 9: Select the OK option.
Step 10: Restart your computer to determine if the problem has been resolved. If the problem persists, try the following methods.
4. Reset IP Configuration
DNS problems can sometimes be caused by the IP settings. In this instance, resetting the IP setup is the best answer. Follow these steps to reset the IP configuration:
Step 1: Open the Run dialogue box by pressing the Start button.
Step 2: Press the Enter key after typing cmd.
Step 3: The command prompt will appear. Type the following commands:
in tip reset netsh
reset winsock netsh
inconfig/flushdns
ipconfig/renew
Step 4: Finally, restart your computer.
The majority of consumers claim that after using this strategy, they were able to resolve their problem.
5. Update Network Drivers
The majority of consumers do not bother to update their software on a regular basis. It can also result in DNS issues.
They correct some flaws every time you upgrade programme. You can try updating the drivers to fix the DNS_Probe_Finished_Bad_Config issue. Follow the steps below to get started:
Step 1: To begin, press the Windows+X keys together.
Step 2: Next, choose Device Manager from the drop-down menu.
Step 3: Right-click on your driver’s name. Select Update driver from the drop-down menu.
Step 4: Restart your computer when the driver has been updated.
Now, open Google Chrome and see if the problem is still present.
6. Turn Off Your Fiewall
DNS_Probe_Finished_Bad_Config Error is frequently caused by firewall and anti-virus protection packages. They block access to websites that they consider suspicious. In such instances, the only remedy is to disable the firewall and antivirus software.
This strategy, however, is dangerous. When you disable the firewall and antivirus, the security of your system deteriorates. So, be cautious when browsing websites now. Install another antivirus product on your system if this strategy does not work for you.
Because without these safeguards, your system may be vulnerable to a variety of security attacks.
7. Disconnect From The Network and Reconnect
There may be a problem with a router on your PC at times. The DNS_Probe_Finished_Bad_Config issue is usually resolved by disconnecting and rejoining to the network. Follow these steps to accomplish this:
Step 1: To begin, click the network icon on the taskbar.
Step 2: Select and disconnect the Connected Network.
Step 3: Finally, turn off the router for a while. Turn it on after a few minutes.
Step 4: After that, reconnect to the network once more.
If the error was caused by a router fault, the problem will be resolved. If that doesn’t work, try the next option.
Read Also:
Conclusion
The DNS Probe Finished Bad Config error is quite inconvenient. After the DNS Probe Finished Bad Config error displays, you are unable to access anything on the internet. This error indicates that your system’s DNS settings is incorrect.
Fortunately, the “DNS Probe Finished Bad Config” issue is simple to resolve. You can clear your cache and temporary files, as well as flush DNS and reset your browser. We explored seven approaches for resolving this problem in this article.
Troubleshoot the issue and then apply the appropriate solution. Hopefully, these solutions may assist you in resolving the problem.

