Windows is a fantastic operating system, but it does have its quirks. Blue screen errors are among the most worrisome and annoying computer problems. It offers you an error message saying that your system has crashed and an error code you can use to troubleshoot the problem.
You have found the proper place to discover how to resolve the “DRIVER_POWER_STATE_FAILURE” blue screen of death. DRIVER_POWER_STATE_FAILURE intrigues as a Windows STOP code.
It indicates that a driver on your computer has entered a power state that is either invalid or inconsistent. Hence, it takes place as computers resume operation after being in a suspended or hibernated state.
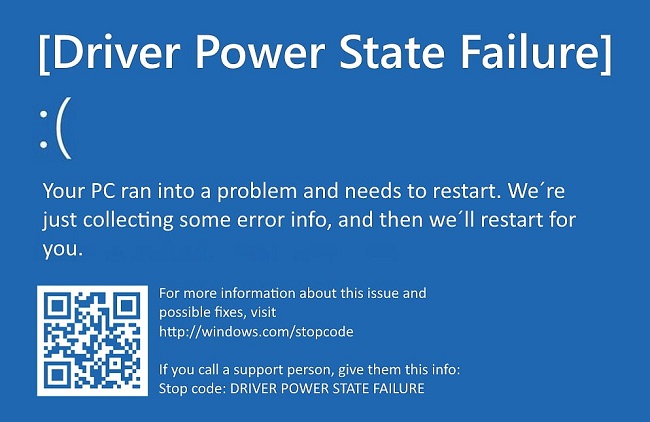
It causes a BSOD and crashes your PC to prevent any further potential damage to the system or hardware from the drivers.
Read Also:
- GeForce Experience Error Code 0x0003
- WiFi Doesnt Have a Valid IP Configuration
- How To Find the Path of a Network Drive Windows 10
What is DRIVER_POWER_STATE_FAILURE?
DRIVER_POWER_STATE_FAILURE is a BSoD error that indicates a problem with the power state transitions of a device driver.
When your computer enters sleep or hibernation mode or undergoes power state changes, drivers must handle these transitions correctly. If a driver fails to do so, it can lead to system instability and result in the DRIVER_POWER_STATE_FAILURE error.
Causes of DRIVER_POWER_STATE_FAILURE Error in Windows 10
Several factors can trigger the DRIVER_POWER_STATE_FAILURE error in Windows 10:
- Outdated or Incompatible Drivers: The most common cause is outdated or incompatible device drivers that do not support power state transitions.
- Hardware Issues: Faulty hardware components, such as a malfunctioning power supply unit (PSU) or failing RAM, can lead to this error.
- Software Conflicts: Conflicts between drivers, third-party software, or antivirus programs can cause driver power state failures.
- Corrupted System Files: Corrupted or missing system files can disrupt driver operations and result in this error.
- Windows Updates: Occasionally, a Windows update or a driver update may introduce compatibility issues, triggering BSoD errors.
Ways to Fix DRIVER_POWER_STATE_FAILURE Error in Windows 10
What should I do if I get the DRIVER_POWER_STATE_FAILURE message? Follow one of the detailed explanations provided below. Possible root causes of the issue depend on the specifics of your circumstance. Find the cause of the error and fix it using one of our suggestions.
Solution 1: Remove External Hardware
Computer issues like this can be brought on by faulty external gear that you have linked to your machine. Disconnect any external devices (speaker, printer, scanner, USB drive, etc.) and restart the machine to see whether it solves the problem.
To determine which piece of hardware is causing the issue, see if the computer continues to function properly after removing all peripherals. Every peripheral must be reinstalled and tested after being removed from the PC.
The faulty component will eventually be isolated. After locating the device in question, it is recommended that its driver be reinstalled or updated. If the problem still exists after removing all external devices, try the next step.
Solution 2. Update Your Drivers
Driver updates are recommended if you see the error code DRIVER_POWER_STATE_FAILURE while using your computer. The process might be tedious if done by hand, but there are instruments available to ease the burden.
An improperly operating driver can cause a wide variety of problems. In such a circumstance, you may need to perform an update or even a complete reinstallation of that particular part.
Due to the complexity of the procedure, we advise employing the use of a dedicated piece of software. What you should do is this:
Step 1: Download DriverFix, and set it up on your computer.
Step 2: Bring up the program.
Step 3: Hold off on replacing drivers until the program finds every one that is broken.
Step 4: You will now be shown a list of all the problematic drivers; from this list, you can choose which ones you’d like to have updated.
Step 5: You should let DriverFix grab and set up the most recent drivers.
Step 6: To apply the modifications, restart your computer.
Solution 3: Uninstall the Problematic Driver
The Device Manager in Windows will display the current device status. A yellow question mark will appear on top of the device icon if the driver for the device is corrupted or missing.
In this scenario, removing the driver from your computer should correct the problem. Here are the steps you should take:
Step 1: If your computer won’t start up normally, try starting it in Safe Mode.
Step 2: To open the Run dialog, hit the Windows logo key and R on the keyboard simultaneously.
Step 3: Open the Command Prompt window by typing devmgmt.msc and then clicking OK.
Step 4: Widen the subheading till you reach the gadget marked with a yellow exclamation point.
Step 5: Select “Uninstall device” from the menu that appears when you right-click the gadget.
Step 6: Restart your computer and see if the Driver Power Status Failure message goes away.
Solution 4: Turn off Power Saving
Having problems with your power settings could be the source of the problem. Hence, try adjusting the power settings to see if it helps. Specifically, do what’s outlined below:
Step 1: If your computer won’t start up normally, try starting it in Safe Mode.
Step 2: To bring up the Run dialogue, hit the Win+R keys on your keyboard simultaneously (Win is the Windows logo key and R is the Run key).
Step 3: To access the Control Panel, type 3) and hit OK.
Step 4: Go to the small-icon view and go to the “Power Options” menu.
Step 5: Make sure the Balanced (recommended) plan is chosen, and then click Change plan parameters to the right of it.
Step 6: Choose Advanced power settings > Modify.
Step 7: Choose the Wireless Adapter’s Power Saving Mode and expand it. Set it to High Performance.
Step 8: Go to Power Management > Advanced > PCI Express > Link State Power Management > Highest power savings.
Step 9: Select Apply and then OK.
Step 10: After fixing the DRIVER_POWER_STATE_FAILURE, restart your computer to see if the problem has been fixed.
Solution 5: Revert Your Graphics Card Drivers to The Older Version
Step 1: Bring up the Device Manager.
Step 2: Click your graphics card twice in the Display adapters list.
Step 3: When the window for editing properties appears, select the Driver tab and then the Roll Back Driver button.
Step 4: Put your patience to the test and wait until the procedure is complete.
Step 5: If Device Manager doesn’t provide you a Roll Back option, try removing your graphics card driver.
Step 6: As an alternative, you can use CCleaner to uninstall your graphics card and all related software.
How to Manually Repair Drivers
To manually repair drivers, follow these steps:
- Identify the Problematic Driver:
- Review the BSoD error message to identify the driver causing the issue.
- Access Device Manager:
- Right-click on the Start button and select “Device Manager.”
- Update or Roll Back the Driver:
- Right-click on the problematic device and choose “Update driver” or “Properties.”
- In the “Driver” tab, you can either update the driver to the latest version or roll it back to a previous working version.
- Uninstall and Reinstall the Driver:
- If updating or rolling back the driver doesn’t work, you can uninstall the driver and then reinstall it from the manufacturer’s website.
How to Update Your Drivers
Updating drivers can help prevent DRIVER_POWER_STATE_FAILURE errors. Here’s how to update your drivers:
- Access Device Manager:
- Right-click on the Start button and select “Device Manager.”
- Update Driver Software:
- Right-click on a device, select “Update driver,” and choose either “Search automatically for updated driver software” or “Browse my computer for driver software.”
- Install Updates from Manufacturer Websites:
- Visit the websites of your hardware manufacturers (e.g., NVIDIA, Intel, AMD) to download and install the latest drivers for your components.
How to Check Your Driver Verifier Results
Driver Verifier is a Windows tool that helps identify problematic drivers. To check the results:
- Open Command Prompt as Administrator:
- Press Windows + X, then select “Command Prompt (Admin).”
- Enable Driver Verifier:
- Type
verifierand press Enter. - Choose “Create custom settings.”
- Select “Select driver names from a list” and click Next.
- Check all drivers and click Finish.
- Type
- Reproduce the BSoD Error:
- Use your computer normally until the DRIVER_POWER_STATE_FAILURE error occurs.
- Check Results:
- Open Command Prompt as an administrator again.
- Type
verifier /queryand press Enter to view the results.
- Address Detected Issues:
- The results will highlight any problematic drivers. Address these issues by updating, repairing, or uninstalling the drivers as needed.
Read Also:
Conclusion
There are a variety of causes for blue screens. The DRIVER_POWER_STATE_FAILURE problem in Windows 10 may be caused by outdated drivers, unsuitable hardware, or incorrect power management.
We can easily correct this mistake. There are six potential fixes that we’ve provided for you below. Not all of them might need to be tried. Go through the options until you discover one that suits your needs.

