However, Windows 10 machines are still prone to unexpected failures for the time being. When Windows gets stuck in the “Getting Windows Ready” loop, it’s a common problem.
In this piece, we’ll discuss some tried-and-true methods for correcting this potentially fatal oversight. But before we get any farther, let’s talk about the short-term issues that could be causing this mistake.
The Potential Roots of the “Getting Windows Ready” Error
Keep in mind that, as with anything Windows-related, a wide variety of variables could be interfering with your computer’s normal operation. However, there are some things that can increase the likelihood of you getting stuck in the “getting Windows ready” loop. This list includes:
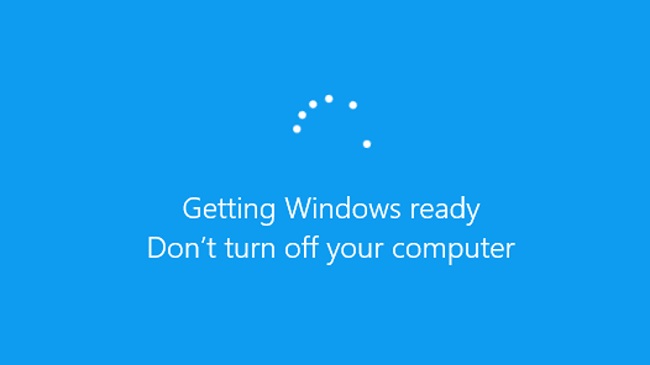
- A decrease in network speed or connection reliability.
- A PC that is too sluggish to boot up in a reasonable amount of time.
- The process of downloading and installing a large amount of data on an outdated operating system.
Read Also:
The “Getting Windows Ready” Error and Its 5 Possible Solutions
Whatever the root cause of your “Getting Windows Ready” error on Windows 10, we’ve compiled the most effective solutions for you to get back to business as usual. First, let’s cover the simplest possible example.
1: Just Give Windows Some More Time
Seriously. Just leave it alone. As simple as doing nothing may sound, there are instances when it’s the best option. Don’t rush the process and consider letting your PC alone for as long as it takes.
To be expected if you haven’t updated your PC in a while or if your internet connection is slow. To get the most out of the update, try to let it run continuously throughout the day. If no improvement has been made, the problem most likely rests elsewhere else.
2: Verify Your Web Connection Status
As we’ve already established, updating your PC will be difficult if your internet connection is faulty. If you suspect that this is the case, please investigate more and seek a solution.
Check your router if you’re utilising a wired connection. To test the functionality of the cable, unplug it and then reconnect it to the router. Verify your Wi-Fi connection’s stability if you rely on it for online activities.
3: Perform a Hard Shutdown
If you’ve already tried those solutions and you’re still seeing the “getting Windows ready” prompt, then you should consider powering down your computer. Again, this method should be tried only after you’ve exhausted the others.
Forcibly shutting down Windows during an upgrade could corrupt essential system files. You could even experience the feared “blue screen of death” on your PC.
Some may argue that with the Component-Based Servicing feature of Windows Vista and the new componentization architecture it introduced, it is now impossible to lose data due to an unexpected shutdown.
We nonetheless recommend that you proceed with caution and avoid taking any excessive risks with your system. If you’re still set on taking a chance, though, here’s how to execute a hard reboot: Hold down the power button until your laptop powers down.
Then, after you’ve restarted your computer, you should either see the updates download again or be able to boot into Windows normally. Just unplug your computer from the wall outlet. In a perfect world, your computer would be restored without any problems.
4: Start up Repair Software, Please
The System Recovery Options menu in Windows includes a free and helpful tool called Startup Repair. Whether you’ve lost data by accident or are having trouble getting started, this tool can help.
It can also be used to easily resolve any “Getting Windows Ready” issues you may be experiencing when Windows fails to boot properly. Here are some guidelines to help you get going:
- Make a Windows USB installation drive.
- Insert the USB disc into the computer’s boot slot and select Repair your computer when prompted.
- Select Troubleshoot from the menu.
- Go ahead and select Startup Repair from the menu of supplementary choices that just appeared.
If you select Startup Repair, your computer will immediately begin searching for and attempting to fix any errors or other issues it finds. When finished, power down Windows and restart to check if the issue is still present.
5: Carry out a Hard Reset
Simply clicking “Factory Reset” will wipe your current installation of Windows. The system is restored to its factory settings by installing a brand new operating system. It’s a Microsoft programme that’s useful for fixing a wide variety of Windows issues.
If you’re stuck in an endless loop of “Windows Getting Ready,” a factory reset is your best bet. The factory reset has two modes: keep my files and delete everything. If you select “Keep my files,” Windows and all of your add-on software and updates will be removed, but your data will remain untouched.
However, if you select Remove everything, your computer’s data will be erased and Windows will be reinstalled from scratch.
Follow the steps above to boot your computer from the bootable USB, and then choose the option to format your hard drive. If you follow the steps below, you’ll have a brand new installation of Windows 10 in no time.
Permanent Repairs Made to Windows’ “Getting Windows Ready” Screen
Getting caught in an endless circle of “getting Windows ready” is a frustrating problem. This is magnified several times over when a critical time constraint must be observed. One of the aforementioned strategies should have solved your problem.
A lot of progress has been made in Windows over the years, but we still think there’s a lot of room for improvement.
The “Getting Windows Ready” loop is just one of the many bugs that can occur during Windows startup and cause frustration. Make sure you are familiar with all the best methods for fixing boot issues on your PC.
How Long Should I Wait for “Windows is Getting Ready”?
The time it takes for Windows to complete the “Getting ready” phase can vary significantly depending on several factors:
- Update Size: The larger the update, the longer it will take to install.
- System Performance: Faster computers with solid-state drives (SSDs) tend to complete updates more quickly than older systems with traditional hard disk drives (HDDs).
- Internet Connection: If the update involves downloading files from the internet, your connection speed will impact the update duration.
- System Health: If your computer has underlying issues or is running other resource-intensive tasks, the update may take longer.
In general, it’s advisable to wait for at least 30 minutes to an hour for the “Getting ready” phase to complete. For major updates, it may take longer, and it’s essential to exercise patience.
Why is My PC Still Getting Windows Ready?
Several reasons can explain why your PC is still getting Windows ready:
- Large Updates: Major Windows updates, such as feature updates, can be substantial and take a considerable amount of time to install.
- System Configuration: Windows may need time to configure your system for the changes introduced by the update.
- Driver Updates: If the update includes driver updates, additional time may be required to ensure compatibility.
- Background Tasks: Sometimes, background processes or other system tasks can delay the update process.
Is it Safe to Turn Off Your Computer During Updates?
No, it is generally not safe to turn off your computer while it’s in the middle of updating. Doing so can lead to several issues, including:
- Corrupted Files: Interrupting an update can result in corrupted system files, rendering your operating system unstable or non-functional.
- Incomplete Updates: Turning off your computer prematurely can leave your system in an inconsistent state with incomplete updates.
- Data Loss: In some cases, data loss can occur if files are being modified during the update process.
- System Instability: Forcing a shutdown during updates can lead to system instability, crashes, or the “blue screen of death” (BSoD).
What Happens if You Turn Off Your Computer When It Says Not To?
If you turn off your computer while it’s in the middle of updating and it explicitly advises against it, you may encounter the following issues:
- Boot Problems: Your computer may fail to boot, or you might get stuck in a boot loop.
- Data Loss: You could lose data or experience data corruption if files are being modified during the update.
- Software Errors: Software and system errors may occur due to incomplete updates, leading to instability and crashes.
What to Do If Your Computer is Stuck Restarting?
If your computer is stuck in a restart loop or experiencing issues after an update, here are some steps you can take:
- Boot in Safe Mode: Try booting your computer in Safe Mode and then uninstall any recent updates that may have caused the issue.
- System Restore: Use System Restore to revert your computer to a previous state before the problematic update was installed.
- Windows Repair: Use Windows Repair or the built-in System File Checker (SFC) tool to repair corrupted system files.
- Update Drivers: Ensure that your drivers, especially graphics and chipset drivers, are up to date.
- Professional Help: If you’re unable to resolve the issue on your own, consider seeking assistance from a professional or contacting Microsoft Support.
Read Also:
Conclusion
While waiting for Windows to complete the “Getting ready” phase during updates can be frustrating, it’s crucial to exercise patience and avoid turning off your computer prematurely.
Interrupting updates can lead to various issues, including corrupted files and system instability. If your computer experiences problems after an update, follow the steps mentioned above to troubleshoot and resolve the issue effectively.

