Exiting Full Screen in Windows 11 is something we’ll go over here. The full-screen mode is available for Windows programmes and games in Windows 10 and Windows 11. You can enjoy programmes and games in Windows 11’s full screen mode without the usual window controls interfering.
This includes the taskbar and the close, minimise, and maximise buttons. In Windows 11, some programmes automatically launch in full screen mode, while others do not.
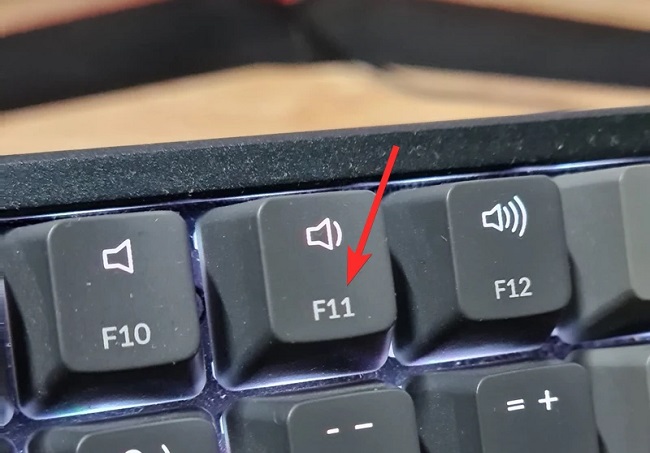
How to Exit Full Screen on Windows
Exiting full screen mode on Windows is usually a straightforward process. Here’s the most common method using F11:
- Press F11 Key:
- While in full screen mode, press the F11 key on your keyboard. This should toggle you out of full screen and back to regular mode.
However, if you encounter difficulties or do not want to use the F11 key, there are alternative methods to exit full screen:
- Alt + Enter: For many applications, pressing the Alt + Enter keys simultaneously can toggle between full screen and windowed mode. Try this key combination when you want to exit full screen.
- Esc Key: Some applications, especially video players and browsers, allow you to exit full screen by pressing the Esc (Escape) key on your keyboard.
- Mouse Gesture: In some modern applications and web browsers, moving your mouse to the top of the screen may reveal the menu or toolbar, where you can find an option to exit full screen.
- Application-Specific Shortcuts: Some software applications have their own shortcuts to exit full screen. Check the program’s documentation or settings for such shortcuts.
Read Also:
- Windows Key Not Working
- Windows 7 Build 7601 This Copy of Windows is Not Genuine
- Windows Cannot Be Installed To This Disk. The Selected Disk is Of the GPT Partition Style
1: Press F11
To activate or deactivate full screen mode, press the F11 key. On most keyboards, you’ll find this key above the numeric keypad. For immediate departure from full screen mode, press F11.
If you press it again, full screen mode will be restored. For some laptops, pressing Fn in addition to F11 is required.
2: Select the Square Control on Your Remote
This is the standard method for exiting full screen. The square button is the middle of the three options for controlling the programme or application that may be found in the top right corner.
The’squares’ will pile up when you expand them to fill the entire screen. To return to normal viewing, press this button.
3: Use the Esc key
You can also exit full screen mode by pressing the Esc key. If you’re watching a video on YouTube and want to go back to normal viewing, just use the Esc key. Unfortunately, this isn’t a universal solution. If you wish to switch back to the regular size of the application, you might try pressing the Esc key first.
If you don’t have access to the three buttons in the previous way, you can still access the application menu by pressing the Alt + Space key combination.
When you do that, the app’s menu and its contents will appear. To access the Restore option, you must be in full screen mode. You can escape full screen mode by using the arrow keys or the mouse to navigate to the option, and then clicking it or pressing Enter.
The programme menu is also accessible via the taskbar. The preview will appear when you mouse over the app icon. Then, once you’re satisfied with the preview, right-click it and choose Restore.
4: To Close, Move Mouse to Top of Display and Press ‘X’
If you switch into full screen mode in apps like Chrome, you might not get the usual set of Control buttons. If you’re used to having access to your apps’ and windows’ settings in the top right corner, this may be inconvenient for you.
But if you don’t want to stay in full screen, exiting is simple. The top of the screen can be accessed with a simple mouse drag. As a result, a “X” button should appear. To return to regular viewing mode, just click this button.
5: Leave the Program
If your app is locked or frozen while in full screen mode, this drastic measure may be necessary. For example, if the software has frozen and is no longer accepting input, this may occur. Leaving the programme totally might be necessary under these circumstances.
You can do this by pressing Ctrl + Shift + Esc at the same time. The Task Manager will launch. Select the troublesome programme, and then in the right-hand corner of the screen select Final task.
Launch the programme once more. For the most part, reloading your data and regaining access to the program’s features just requires a restart.
6: Alternate Minor Adaptations
In Windows 11, you can utilise other helpful keyboard keys to quit full screen mode.
In order to switch to a different programme, press ALT + Tab.
Whenever you’re using an app in full screen mode, you can use the Alt + Tab shortcut to see all the other windows your computer is running. You may now proceed with the use of any of the above-mentioned solutions.
To access the Desktop, use the Windows key + D.
You can instantly quit full screen mode by pressing the Windows key plus the letter D.
You can minimise all open windows by pressing the Windows key plus the letter M.
To swiftly minimise all open windows, use the Windows key plus the letter M.
Benefits of Full Screen on Windows
Full-screen mode on Windows offers several advantages:
- Immersive Experience: It provides an immersive and focused experience, ideal for gaming, watching videos, or reading.
- Maximized Workspace: Full screen allows you to maximize your workspace, utilizing the entire screen for a single application or task.
- Reduced Distractions: It minimizes distractions from other open applications or desktop elements, enhancing productivity.
- Enhanced Multimedia: Full screen is often used for multimedia applications, offering a cinematic or theater-like experience.
Why Can’t I Exit Full Screen?
If you find yourself unable to exit full screen mode on Windows, consider the following troubleshooting steps:
- Try Alternative Methods: As mentioned earlier, use alternative methods like Alt + Enter, the Esc key, or specific application shortcuts.
- Check for Software Issues: Restart the application or software you are using. Sometimes, it may be a temporary glitch that can be resolved with a restart.
- Update Graphics Drivers: Outdated or incompatible graphics drivers can cause issues with full screen mode. Ensure your graphics drivers are up to date.
- Check Application Settings: Review the settings or preferences within the application to see if there is an option to exit full screen.
- Keyboard or Mouse Issues: Ensure that your keyboard and mouse are functioning correctly. Try using a different keyboard or mouse to test.
- Restart Your Computer: If all else fails, restarting your computer may resolve the issue.
Read Also:
Conclusion
In Windows 11, full-screen mode can be annoying, but we’ve written an article to help you get out of it. Using full-screen mode, you may play games and use apps without being interrupted by calls or notifications.

