One of the services built into Windows 10 is called Windows Compatibility Telemetry, and it runs as CompatTelRunner.exe. This program transmits technical information about the computer’s and software’s use and performance to Microsoft.
Data from your computer is regularly gathered and sent to Microsoft in an effort to enhance your online experience. Users take notice of the Windows Compatibility Telemetry service because, at times, it uses up excessive system resources, causing the machine to run extremely slowly.
Microsoft Compatibility Telemetry is one possible cause of computer slowdowns and freezes, as it consumes too many system resources (e.g., disk space, processing power).
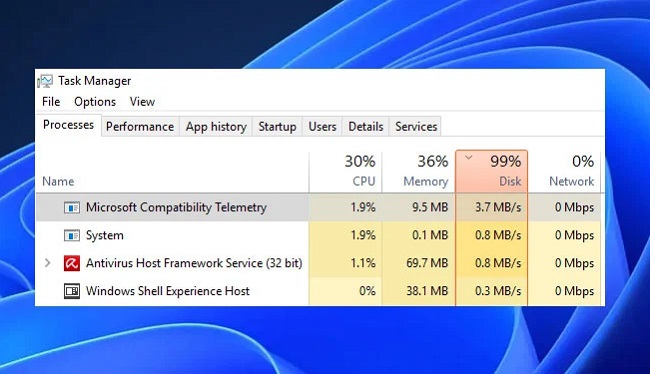
What Is Microsoft Compatibility Telemetry High Disk
During the Windows 10 installation process, the majority of users will opt in to Microsoft’s “Join Microsoft Customer Experience Improvement Program,” which needs Microsoft Compatibility Telemetry (CompatTelRunner.exe) to gather telemetry data from their programs and send it to Microsoft.
Windows 10 includes a service called Microsoft Compatibility Telemetry, which, among other things, collects and periodically sends technical data about the state of all Windows devices and their associated software to Microsoft in an effort to improve the user experience by addressing any problems that may arise.
That’s why many people have reported seeing high disk utilization or high CPU in Task Manager related to Microsoft Compatibility Telemetry, which can lead to significant performance issues including slowdowns, program or OS crashes.
Read Also:
- GeForce Experience Error Code 0x0003
- WiFi Doesnt Have a Valid IP Configuration
- How To Find the Path of a Network Drive Windows 10
Why Does the Microsoft Compatibility Telemetry Process Consume a Lot of CPU Resources?
A severe problem with your OS, an error with the telemetry service, a delay in upgrading your OS, or a corrupt system file affecting the service are all possible causes of excessive CPU usage by the Microsoft Compatibility Telemetry process.
Having said that, what strategies can you employ to cut back on resource use? Restarting the service, scanning any files that need it, and adjusting the Microsoft Compatibility Telemetry process’s schedule in the Task Scheduler software should fix the high CPU utilization.
In a similar vein, if everything else fails, you may always try swapping out the faulty process file, adjusting the diagnostic and feedback settings, or turning off the telemetry service.
What Causes Microsoft Compatibility Telemetry?
Microsoft Compatibility Telemetry is a component of the Windows operating system that is designed to improve the user experience by collecting data about how Windows and other software are functioning on your computer. The main causes of Microsoft Compatibility Telemetry are:
- Diagnostic and Usage Data Collection: Microsoft collects data to identify compatibility issues, driver problems, and software conflicts that users may encounter while using Windows.
- Feedback and Improvement: Telemetry helps Microsoft identify areas where Windows can be improved, including bug fixes, performance enhancements, and feature updates.
- Security and Reliability: Telemetry data assists Microsoft in identifying and addressing security vulnerabilities and reliability issues.
How do I Fix Microsoft Compatibility Telemetry High CPU Usage or High Disk Usage Issue?
To resolve Microsoft compatibility telemetry high CPU utilization, please follow following steps carefully:
Method 1: Refresh the Connected User Experiences and Telemetry Service
In the event that the Windows telemetry process is experiencing temporary difficulties, you can try to fix the problem by restarting the Connected User Experiences and Telemetry service in the Windows Services app.
It’s possible that doing so would alleviate some of the stress brought on by the service’s main issue. To reactivate this service, please do the following:
Step 1: In Windows Search, type “Services” to launch the Services program.
Step 2: To access the Linked User Experiences and Telemetry service, please navigate there.
Step 3: You can restart the service by right-clicking it and selecting the option.
Method 2: Delete CompatTelRunner.exe to Fix Microsoft Compatibility Telemetry High Disk Usage
Microsoft Compatibility Telemetry can be disabled in Windows, but if it’s causing a problem with your disk space or CPU, you can also get rid of it by removing the CompatTelRunner.exe file.
To use this method, you must access the computer using an account with ownership privileges, such as the Administrator’s. All the instructions you need are right here.
Step 1: On the first step, you must enter CompatTelRunner into the search bar. Choose “Open File Location” from the context menu when you right-click on CompatTelRunner.
Step 2: Select “Properties” from the context menu of the CompatTelRunner.exe file. Choose “Advanced” in the Security menu. To switch the Owner, select the “Change” button.
Step 3: Select the “Find now” option under the “Advanced” menu. Click “OK” after you have selected the account you are currently logged into. Then, click the “Apply” and click “OK” when a note window opens up.
Step 4: Modify security settings. Re-open “Properties” by right-clicking on CompatTelRunner.exe. Pick Users from a list and then click “Edit” under the “Security” tab. Choose “Full Control” and then click “OK” on the new window that has shown. Choose “Apply” and “OK” to finish.
Step 5: You are now in command of your machine. To remove CompatTelRunner.exe, select the option from the right-click menu.
Method 3: Update Windows 11/10 to Solve Compatibility Telemetry Issue
The Windows 10 upgrade is associated with Microsoft’s Compatibility Telemetry. It’s possible that if you update to the most recent version, your issue will disappear.
Step 1: Start by selecting the “Start” button.
Step 2: Open “Update & Security > Windows Update” in the “Settings” menu. Get the latest update by downloading it.
Method 4: Run SFC Scan to Repair Windows System File
A issue with Microsoft Compatibility Telemetry and excessive CPU or disk utilization could be the result of faulty system files. To fix the problem, you can scan for and replace corrupted system files associated with Microsoft compatibility telemetry by using the SFC tool.
Step 1: Hit the Windows key and then type cmd. To launch Command Prompt with administrative privileges, right-click the icon and select the option to do so.
Step 2: Enter sfc /scannow and hitting Enter. Just wait while Windows identifies and repairs the problem.
Instead, if you need a more thorough scan and repair, you can use the Command Prompt to run DISM /Online /Cleanup-Image /RestoreHealth.
Should I Turn Off Microsoft Compatibility Telemetry?
Whether you should turn off Microsoft Compatibility Telemetry depends on your concerns about privacy and system performance.
It’s essential to understand that disabling telemetry may limit Microsoft’s ability to diagnose and resolve issues in Windows effectively. If you have strong privacy concerns or experience performance issues due to telemetry, you may consider turning it off.
Why is Microsoft Compatibility Telemetry Causing High CPU Usage?
Microsoft Compatibility Telemetry occasionally causes high CPU usage due to several reasons:
- Data Collection: When telemetry is actively collecting data, it can consume CPU resources, especially during large data transfers.
- Corrupted or Incompatible Software: Telemetry may encounter compatibility issues with certain software or drivers, leading to CPU spikes.
- High Disk Activity: Telemetry can generate high disk activity when writing collected data, causing CPU usage to rise.
How to Reduce CPU Usage on Microsoft Compatibility Telemetry
If you’re experiencing high CPU usage due to Microsoft Compatibility Telemetry, you can try the following steps to reduce it:
- Update Windows: Ensure your Windows operating system is up to date, as Microsoft often releases updates to optimize telemetry and address related issues.
- Adjust Telemetry Settings: You can adjust the level of data collection in Windows settings. To do this:
- Go to “Settings” > “Privacy” > “Diagnostics & feedback.”
- Select “Basic” or “Required diagnostic data” instead of “Full.”
- Use Task Manager: You can use the Windows Task Manager to identify and end the CompatTelRunner.exe process if it’s causing high CPU usage.
What Data Does Microsoft Telemetry Collect?
Microsoft telemetry collects various types of data, including:
- Device and hardware information
- Software usage statistics
- Application crash reports
- System performance data
- Error messages and diagnostic information
Microsoft states that it does not collect personal files or content.
How to Disable Microsoft Compatibility Telemetry
If you decide to disable Microsoft Compatibility Telemetry, follow these steps:
- Open the Registry Editor:
- Press Windows + R, type “regedit,” and press Enter.
- Navigate to the Telemetry Registry Key:
- Go to
HKEY_LOCAL_MACHINE\SOFTWARE\Policies\Microsoft\Windows\DataCollection.
- Go to
- Create a New DWORD Value:
- Right-click on the “DataCollection” folder, select “New,” and choose “DWORD (32-bit) Value.”
- Name it “AllowTelemetry.”
- Set the Value Data:
- Double-click on “AllowTelemetry” and set its value to “0” to disable telemetry.
- Restart Your Computer:
- Restart your computer to apply the changes.
Read Also:
Conclusion
When it comes to new technologies, Microsoft has always been a pioneer. Microsoft Windows has consistently innovated in areas that improve the user experience, such as the interface and the functionality.
Microsoft’s compatibility telemetry is an example of a tool that uses technical information about your computer to enhance the user experience.
But, even Microsoft has its flaws, and there are occasions when features don’t function as expected. Turning on this feature in the Compatibility Telemetry tool leads to excessive CPU utilization for many users.

