Many people have been afflicted by Reboot and Select Proper Boot Device. When the BIOS is unable to locate the boot drive, this error occurs. In other words, BIOS is unable to locate the drive that contains your Operating System (OS).
As a result, the OS is separated from the motherboard. A compromised operating system is another possibility. The following are the causes of the “Reboot and Select Proper Boot Device” error:
Physical Constraints
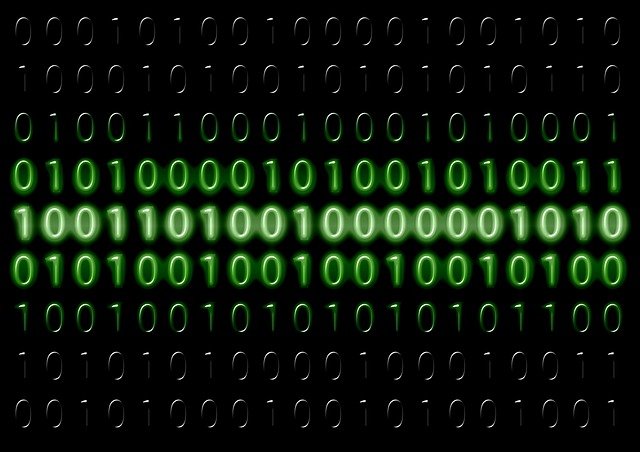
1. BIOS is unable to recognise your boot disc due to a malfunctioning or damaged SATA cable.
2. The Boot Disk is not properly connected.
3. The boot disc is outdated or defective.
Read Also:
Factors of Logic
1. There is no division that is active. The partition that saves Windows boot files should be active.
2. A Master Boot Record that has been damaged.
3. The BIOS boot order is incorrect.
4. Your computer’s boot files are corrupted.
Reboot And Select Proper Boot Device
To fix the problem, follow the steps below:
Solution 1: Cleaning RAM to Fix Reboot and Select Proper Boot Device in Windows 10,8, and 7
Because the RAM is dirty, the error “Reboot and Select Proper Boot Device” can arise. So, clean your RAM by wiping away the dust with a cloth, and then verify if the Reboot and Select Proper Boot Device errors have been resolved.
Solution 2: Double-check The Power Cable
The Hard Disk Drive will not be detected if the power cord is not connected properly or is broken, and the error “Reboot and Select Proper Boot Device” will appear.
One simple option is to test your power cable on another system; if the same error happens on that system, your power cable is likely broken. So, go out and purchase a new power cord to replace the old one.
Solution 3: Replace Your System’s CMOS Battery
One of the causes of the issue “Reboot and Select Proper Boot Device” is a small coin-shaped chip found within the computer that saves information such as system date and time, system hardware settings, and is one of the reasons for the error “Reboot and Select Proper Boot Device.”
So, if an error happens, you must perform the following:
Step 1: To begin, turn on your computer rig.
Step 2: Locate the motherboard’s CMOS battery. Remove the CMOS battery in step three.
Step 3: For a few seconds, press and hold the power button. Replace the CMOS battery with a new one in step.
Solution 4: Checking The Boot Order Settings In BIOS
Booting begins with a hard disc, and if the first boot device is a USB drive rather than a hard drive, the error “Reboot and Select Proper Boot Device” will appear. As a result, you should verify the BIOS Boot Order Settings and, if the hard disc is not the top priority, alter the boot device.
Follow the procedures below to enter BIOS:
Step 1: Press and hold the Shift key while turning off the computer.
Step 2: Press and hold the Function key (F1, F2, F3, Esc, Delete) on the keyboard, then press and hold the power button.
Step 3: Hold down the function key until the BIOS screen appears.
Step 4: Go to the boot menu and follow the on-screen directions to open the Boot priority order list and change the first boot device to a hard drive.
Solution 5: Make Use Of Diskpart
The primary hard disc partition is no longer active, which is another cause of the error “Reboot and Select Proper Boot Device.” So all you have to do now is make your primary hard disc partition active. Follow the steps below to accomplish this:
Put a Recovery/Installation disc into the machine.
Step 2: Restart your computer and select the media you just inserted as the boot option.
Navigate the screen until you locate restore, recovery, or repair options for your system. After selecting the option, you’ll be taken to the System Recovery Options screen on Windows XP, Vista, and 7, or the Troubleshooting screen on Windows 8 and later.
Step 3: Now go ahead and open the command prompt. Click the Command prompt option on the System Recovery Options window to access the command prompt in Windows XP, Vista, and Windows 7, and do the following in Windows 8 or higher:
Advanced Options -> Command Prompt -> Troubleshoot
Step 4: Type the commands below one by one, pressing Enter after each one.
diskpart
partitions list
Choose X as your partition (x be the name of your primary partition)
active
If you don’t have any Recovery/Installation discs, you can use Easy Recovery Essentials to start the command prompt. To do so, follow the instructions below:
Read Also:
Conclusion
If none of the preceding techniques work, the last option is to reinstall Windows on your computer and try to recover all of your data while doing so.

