With Windows 11/10/8.1/8/7, MiniTool Software demonstrates three methods for altering CPU priority to favour foreground applications. If you’re set on doing this, there are appropriate options from which to choose.
What Is CPU Priority in Windows?
CPU priority in Windows determines the level of importance given to a running process or application. By adjusting CPU priority, you can allocate more or fewer CPU resources to specific tasks.
When you set CPU priority to prefer foreground apps, Windows prioritizes the programs you’re currently using, ensuring they receive more CPU attention for a responsive experience.
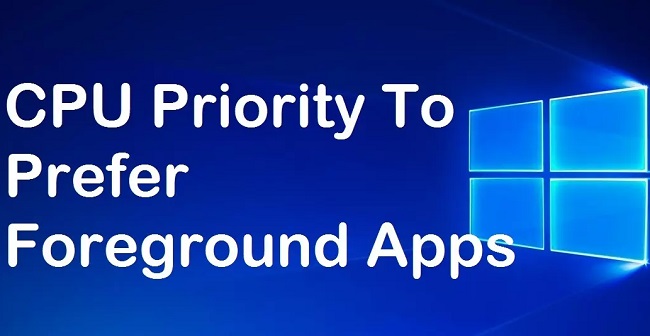
When Using Windows, Why is it Important To Prioritise Foreground Applications?
Both the programme you’re actively working on and the ones running in the background consume CPU resources whenever you use your computer. With additional services active, your computer will operate at a reduced speed.
On Windows 11/10/8.1/8/7, you can prioritise foreground programmes by setting CPU priority to them. So, how do we prioritise foreground programmes when using the CPU? The Task Manager, Registry Editor, and Control Panel all provide the necessary tools.
Here, we’ll walk you through the steps of creating a processor schedule using three of Windows’s in-built utilities.
Read Also:
- GeForce Experience Error Code 0x0003
- WiFi Doesnt Have a Valid IP Configuration
- How To Find the Path of a Network Drive Windows 10
How to Set CPU Priority to Prefer Foreground Apps in Windows
You can set CPU priority to prefer foreground apps in Windows by following these steps:
- Press Ctrl + Shift + Esc:
- To open the Task Manager, press these keys simultaneously.
- Navigate to the “Processes” Tab:
- In Task Manager, click on the “Processes” tab to view the list of running processes and applications.
- Right-Click the Application:
- Locate the application you want to prioritize as a foreground app.
- Right-click on the application’s entry in the list.
- Choose “Go to Details”:
- In the context menu, select “Go to Details.” This will take you to the “Details” tab, highlighting the specific process associated with the application.
- Right-Click the Process:
- In the “Details” tab, right-click on the process associated with the application.
- Set Priority:
- Hover your mouse over the “Set Priority” option in the context menu that appears.
- Choose the priority level you want to assign to the process. To prefer foreground apps, select “High.”
- Confirm the Action:
- A confirmation prompt will appear, warning you about the potential consequences of changing CPU priority.
- Click “Change Priority” to confirm.
- Close Task Manager:
- Close Task Manager when you’re done.
Additional Tips:
- Be cautious when changing CPU priority, as setting a process to “High” may lead to other background tasks running less efficiently.
- Avoid setting critical system processes to “High” priority, as this can cause stability issues.
Methods for Making Windows 11/10/8.1/8/7 Prioritize Foreground Programs
Method 1: The Control Panel can be used to give higher processing priority to foreground programmes.
On Windows 11
Step 1: Start, then select Settings, then System.
Step 2: If you want to change more advanced settings, click the link.
Step 3: Click the Advanced tab on the pop-up window’s settings menu.
Step 4: For fine-tuning, head to Performance and click the Settings button.
Step 5: On the following screen, select the Advanced tab.
Step 6: Make sure Programs is selected in the Adjust section.
Step 7: Then, select the applicable option and click the button.
Step 8: Just hit the “OK” button.
Step 9: Just hit the “Apply” button.
Step 10: To proceed, select OK.
On Windows 10/8.1/8/7
Step 1: To access the settings menu, press the Start button. After that, you may access the Settings menu by selecting Control Panel.
Step 2: Choose to see content based on the categories you specify.
Step 3: Select Safety and Operating System.
Step 4: In the left menu, select Advanced system settings.
Step 5: Click the Advanced tab on the new window that just popped up.
Step 6: To adjust performance settings, pick the gear icon.
Step 7: When the next screen appears, select the Advanced tab.
Step 8: Make sure Programs is selected in the Adjust section.
Step 9: Just hit the “Apply” button.
Step 10: Proceed with the OK button.
Step 11: Input your information and then hit the “Apply” button.
Step 12: Just hit the “OK” button.
Method 2: Registry Editor allows you to prioritise running programmes by setting a higher priority for those running in the foreground.
Step 1: To access the Run dialogue, simply press the Windows key plus R.
Step 2: To launch Registry Editor, press the Enter key after typing regedit into the Run box.
Step 3: Take this road to…
HKEY_LOCAL_MACHINE\SYSTEM\CurrentControlSet\Control\PriorityControl
Step 4: Discover Windows32PrioritySeparation and then right-click it. Next, click the Edit button.
Step 5: Make the number 26 its new value.
Step 6: If you’re ready to continue, press the OK button.
Step 7: End the registry editing session.
Step 8: If your computer is acting up, try restarting it.
Method 3: Foreground applications might be given higher CPU priority in Task Manager.
Task Manager also allows you to prioritise which programmes get to use your computer’s processing power. This can be accomplished with little effort:
Step 1: Select Task Manager from the WinX menu that appears when you right-click Start.
Step 2: Select the “Details” button.
Step 3: Use the right mouse button to select the programme you wish to assign the highest CPU priority. Next, click the Priority tab and then Real-time. You can also tailor your experience by selecting High or another setting.
Frequently Asked Questions
- How Do I Set Priority in Task Manager on Windows 7?
- In Windows 7, follow the same steps outlined above to set CPU priority in Task Manager.
- How Do I Set a Program to High Priority?
- To set a program to high priority, right-click the process associated with the program in Task Manager and choose “High” from the “Set Priority” menu.
- How Do I Prioritize Background Processes in Windows?
- To prioritize background processes, follow the same steps but choose “Background” or “Low” priority instead of “High.”
Read Also:
Conclusion
In Windows, you can prioritise foreground programmes by using one of these three techniques. If you want to make an app you use on your device run faster, all you have to do is pick the right technique.
The comments section is open for you to use if you need to air any more concerns. Setting CPU priority to prefer foreground apps in Windows can enhance the responsiveness of the applications you’re actively using.

