A byte is an 8-bit group, as you may know. The internet connection in a device is always measured in bits per second by a network provider.
If you notice that your Steam download is taking too long, you should compare it to your network download speed on the same scale to get an accurate assessment. Take a look at the following example:
If you’re getting around 768KB/s on your Steam client, this suggests that your network connection or speed is 6144Kb/s, or 6 megabits per second. However, most people are perplexed and treat both of the aforementioned measurements as equal, which is not the case.
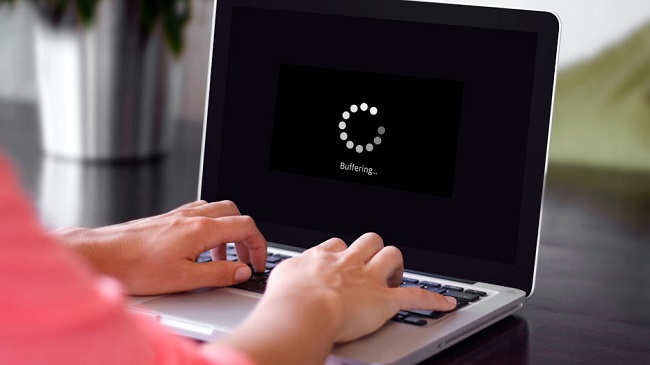
Steam Downloads Are Slow
If, despite these conditions, you still find that your Steam download is excessively slow, you should read all of the procedures listed below in the correct order to resolve your problem.
Before you continue reading, you should be aware that a delayed Steam download can also occur if your device’s hard disc is being hampered by other apps.
Because of this, all of the data on your device are arranged in such a way that Steam downloads become slow, and this will immediately affect your Steam downloads.
So, before proceeding with the methods below, you should try to resolve the issue by restarting your computer and network. This strategy will also assist you in resolving your problem.
If the previous step does not work, you should move on to the next one. The following are some of the procedures to take to resolve the Steam download issue. It is recommended that you follow them in order to achieve the desired results:
Read Also:
1. Turn Off All Devices Connected
Many other devices or individuals may be connected to your network if you use a wi-fi network or a wi-fi router for your internet connection, and as a result, you may not get the best results or a good network connection.
Some people believe that if they join to the network early, they would get the fastest network speed, but this is not the case. The network’s speed is determined by a number of factors:
Distance from your access point: If your PC or other device is closer to the wi-fi router, you will receive the best signals and a faster internet connection, but if it is farther away, you will not receive excellent signals.
As a result, for a better internet connection, you should bring your device close to the router.
Protocol: It’s worth noting that all of the packets are graded differently and follow a certain protocol to do so. For example, if you’re watching a video on YouTube or another site while your friend is on a video conversation with one of his family members.
Your friend will get the greatest network since his packet will be prioritised because his network is VoIP while yours is HTTP. You can ask the people or friends who are using your wi-fi network for a better internet connection so that you can get better results.
Torrents: Torrents, in general, will obstruct your decent network. If torrents are running in the network, your internet connection will slow down and you will not be able to connect properly.
Geographical Factors: The type of internet connection you get is also determined by your location. You will immediately receive a poor connection if you are very far away from your host server.
2. Change The Location of Your Download
Changing your download location is the next step in resolving your delayed team download issue.
Your Steam’s content system varies greatly depending on the region you’re in. It will automatically recognise your location and set it as your device’s default region.
And in such situation, the server of that particular region may be overloaded or experiencing some failure, thus you may need to change your downloaded region to resolve the issue.
To complete this stage, follow the instructions below:
Step 1: First, open ‘Steam,’ and then go to ‘Settings,’ which is located in the upper left corner of the window.
Step 2: Next, go to the ‘Download Region’ and select ‘Download’.
Step 3: Now you can choose a different region that is your own and restart Steam.
3. Empty The Download Cache
The next step is to delete all of your device’s download cache. This step will assist you in resolving any issues that may arise if your downloaded file becomes corrupted.
This step should only be taken if you have all of your login credentials because it will require you to re-login your software.
To complete this stage, follow the steps below:
Step 1: First, go to your ‘Steam’ account and select the ‘Setting’ option.
Step 2: Go to that pane and look for the ‘Downloads’ tab.
Step 3: All you have to do now is click the ‘Clear the Download Cache’ option and then OK. After that, you must re-enter all of your login information.
Step 4: After re-logging in, your Steam download should be much faster.
4. Reset Your Network’s Settings
When your windows are configured wrongly, it can result in the same problem, thus you should reset all of your network options. Once all of the windows network options are reset, it may cure the problem of slow Steam downloads.
You can rest all network setups by following the procedures below:
Step 1: Go to your device’s search box and type in Command Prompt, then select ‘Run as administrator.’
Step 2: Your device will then display a command prompt, prompting you to type the following command in the same order:
/release ipconfig
/renew ipconfig
/flushdns ipconfig
reset winsock netsh
int ip reset netsh
Step 3: After that, you must restart your device, and all of your router’s settings will be entirely refreshed.
Step 4: If you want to, you can modify the IP address of your router.
5. Run An Anti-virus Scan
As you may be aware, antivirus software is essential for all PCs; nevertheless, some antivirus programmes may check the items that you have downloaded, slowing down both your network and your device.
To fix this, add Steam to the exceptional list so that the antivirus will ignore it and not scan it.To add Steam or another programme to the exemption list, follow the procedures below:
Step 1: Click the window button and type ‘Windows Defender’ into the search box. You must open the ‘Windows Defender Security Center’ from the list of alternatives.
Step 2: After you open it, a menu of options will display on your screen, from which you must choose ‘Virus and Threat Protection.’
Step 3: Select ‘Virus and Threat Protection Setting’ from the drop-down menu. It will ask for administrator permission, which you must grant by selecting the YES option.
Step 4: After you’ve entered the menu, look for the ‘Add or delete exclusions’ window. When you click it, you’ll be sent to a screen where you can add exclusions.
Step 5: After that, you must click on the ‘Exclude a Folder’ folder and then navigate to the Steam directory. Steam is installed under C:Program Files (x86)Steam by default. You can pick it and save all of your modifications.
Last but not least, you must restart your computer and launch Steam. Hopefully, the Steam’s speed will improve and become faster than previously.
6. Modify Your Download Limit
Another cause for the delayed Steam download could be that there is no bandwidth limit. You may occasionally have an unstable connection, resulting in a sluggish Steam download.
To put this point into action, follow the steps below:
Step 1: Launch Steam and select ‘Run as Administrator.’
Step 2: Locate the ‘Steam’ button in the top left corner of the screen. Simply right-click it and choose ‘Settings.’
Step 3: Next, go to the ‘Downloads’ section. When you lower down the window, you will see an option called ‘Limit your Bandwidth.’ You have the option to select it and resume your download.
7. Use Steam to Refresh
If none of the above procedures work and you still can’t solve the problem, you can try refreshing your Steam. However, you should only take this step if you are certain that your internet connection is stable and that the issue is limited to Steam.
To put this point into action, follow the steps below:
Step 1: Your Steam folder is located in C:Program Files (x86)Steam, as previously stated.
Step 2: Now press the Win + R keyboard shortcut.
Step 3: On your screen, a dialogue box will popup, prompting you to type ‘C:Program Files (x86)Steam’.
Step 4: Now you must look for the Steam.exe (Application) and SteamApps directories (Folder).
Step 5: Delete all other directories except the ones listed above, then restart your device.
Read Also:
Conclusion
To find the best possible answer for your situation, read the entire article above. These are the best and most effective methods for dealing with a slow Steam download. If one of the steps does not work, move on to the next one. To get the greatest results, make sure you properly follow all of the procedures.

