The network connection issue is a regular problem that Windows 10 users, like those of other systems, face. We frequently attempt to access internet content but are unable to do so. Instead, the message
“Windows 10 can’t connect to this network” appears on the screen. An internet connection error can be caused by a number of things, including trouble with device drivers or software updates.
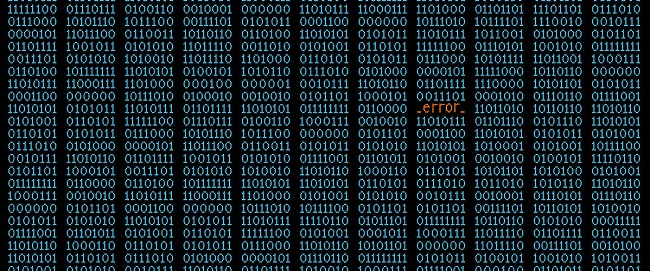
A connection problem, regardless of the cause, can be aggravating for any user. This article describes the several methods for resolving the problem of Windows 10 being unable to connect to a network.
The focus of this paper is on wireless network connectivity issues. The problem, on the other hand, could occur in a variety of settings, and the remedies have been listed correspondingly.
Read Also:
- Unsecapp.exe
- io.netty.channel.abstractchannel$annotatedconnectexception
- Windows Resource Protection Could Not Start The Repair Service
How To Repair Windows 10: Unable To Connect To a Wireless Network
Try the following steps if your computer is unable to connect to a WiFi network.
Solution 1: Network Adapter Drivers
It’s possible that the network adapter’s drivers are out of date, causing the connection difficulty. As a result, updating the drivers may resolve the issue. To update the network adapter drivers, go through the instructions below:
Step 1: As with the previous technique, open Device Manager.
Step 2: Go to Network Adapter and expand it.
Step 3: Right-click your wireless network adapter and choose Update Drivers.
Step 4: Next, choose “Automatically search for updated driver software.” After that, Windows will look for driver upgrades either online or on the computer. If it succeeds, follow the installation instructions and verify that the error has been resolved.
If Windows is unable to find any driver updates, you can manually update the drivers. To do so, take these steps:
Step 1: Log into another computer that has internet access. For driver updates, go to the manufacturer’s website. Make a note of the model name and number of the PC that is impacted, and then look for a driver update that is compatible.
Step 2: Download the driver update software’s executable file and save it to a USB flash device.
Step 3: Plug the USB drive into the computer that needs to be updated, and save the update file to it.
Step 4: Go to Network Adapters in Device Manager, double-click your wireless network device, and choose Update Driver.
Step 5: Select “Browse my PC for driver software” from the drop-down menu. Then navigate to the USB update file, select it, and click OK.
Step 6: To complete the update installation, follow the on-screen prompts. Then restart your computer to see if the problem has been resolved.
Manually updating drivers is not only time-consuming, but also dangerous. Any error made when picking a proper driver update to download can result in serious issues.
As a result, it is preferable to use a Driver Update Tool. The relevant drivers will be installed automatically. A appropriate Driver Update programme can be downloaded for free from the internet.
Solution 2: Uninstalling Your Network Adapter
The network connection issue could be caused by a fault with the network adapter. In this scenario, removing and then reinstalling it may be helpful in resolving the issue. The steps in this procedure are as follows:
Step 1: Open Device Manager by typing it into the Windows search box or selecting it from the menu by pressing Windows + X.
Step 2: In the list of devices, find the network adapter option and double-click it to expand it.
Step 3: Find your wireless network’s adapter under “network adapters,” right-click it, and then select Uninstall.
Step 4: Check the option “Delete the driver software for this device” in the little window that appears, then click Uninstall.
Step 5: Restart your computer and wait for the adapter to be automatically reinstalled. Check to see whether the Can’t connect to this network issue has been addressed.
Solution 3: Changing Your Network Adapter’s Channel Width
It’s possible that the connection fault is caused by an erroneous channel width setting. Changing the channel width of the network adapter may so resolve the problem. To make this modification, follow the steps below:
Step 1: Open the Control Panel in the first step.
Step 2: After “Network and Sharing Center,” select “Network and Internet.”
Step 3: Select “Change adapter settings” from the drop-down menu.
Step 4: Select Properties from the context menu of your wireless adapter by right-clicking it.
Step 5: Click the Configure button in the Properties window.
Step 6: Select the Advanced tab in the new window.
Step 7: Change the value of the 802.11 channel width. Setting the new value to 20MHz is said to be more convenient. After you’ve made your adjustments, click OK.
Solution 4: Disabling IPv6
Disabling IPv6 on your wireless network may help you fix the issue Can’t connect to this network. The steps of this procedure are as follows:
Step 1: As with the previous procedure, go to Control Panel Network and Internet Network and Sharing Center.
Step 2: Select Properties from the drop-down menu next to your WiFi network. Alternatively, right-click your WiFi network and select Properties from the “Change adapter settings” menu.
Step 3: Locate the “Internet Protocol Version 6 (TCP/IPv6)” option in the items list and uncheck the box next to it. To save the changes, click OK.
Step 4: Restart your computer to see if the issue has been resolved.
If this method does not work, you may need to alter the IPv6 settings on your WiFi router. However, it is a complicated operation that varies based on the manufacturer and type of the router. Follow the directions in the manual or ask your operator for assistance.
Solution 5: Confirm That Your Adapter and Router Have The Same Security Type
To protect the user’s data, WiFi routers provide security measures. WPA-PSK (AES) and WPA2-PSK are two different types of such features (AES).
If the PC and router have different security types, the network connection can be lost. Follow the instructions below:
Step 1: Navigate to Network and Internet > Network and Sharing Center > Manage wireless networks in the Control Panel.
Step 2: Select Properties from the context menu when you right-click your wireless network.
Step 3: Go to the Security tab and make sure that the security type matches the router’s. It’s possible that you’ll have to do some trial and error to figure out which type is right for you. Click OK once you’ve selected a compatible security type.
Solution 6: Manually Adding The Connection
The problem may be resolved by manually adding your wireless network to the PC. To do so, take these steps:
Step 1: Go to Network and Internet Network and Sharing Center in the Control Panel.
Step 2: Select the “Create a new connection or network” option.
Step 3: Select “Manually connect to a wireless network” from the drop-down menu, then select Next.
Step 4: Fill in the wireless network’s details, including the network name, security type, and any other information asked. Finally, press the Next button.
Solution 7: Changing The Wireless Network Mode
The connection error could be caused by the network adapter’s and router’s incompatible network modes. To resolve this issue, both networks must be set to the same network mode.
Follow the device manually to change the router’s network mode. The network mode of the router, on the other hand, does not need to be altered. Follow the instructions below to change the network mode of the adapter:
Step 1: Go to the Network and Internet Network and Sharing Center in the Control Panel. Adapter settings need be changed.
Step 2: Select Properties from the context menu when you right-click your wireless network.
Step 3: Select Configure from the Properties window.
Step 4: Select Wireless Mode from the items list in the Advanced tab of the new window.
Step 5: Adjust the value to match the router’s value. Choosing 802.11b or 802.11g usually gives results. If they don’t work, experiment with other possible values until you find one that does.
Solution 8: Ignore The Internet Connection
The connection problem may be resolved by “forgetting” the WiFi network and then reconnecting to it. To do so, take these steps:
Step 1: From the Start menu, select Settings or press Windows + I.
Step 2: Select “Network and Internet” from the drop-down menu.
Step 3: Under the left panel, go to “WiFi,” and then to “Manage recognised networks” in the WiFi section.
Step 4: Select your WiFi network and select Forget from the drop-down menu.
Step 5: Reconnect to WiFi and check if the Can’t connect to this network error has been resolved.
Solution 9: Disable and Enable Your Wireless Connection
Disabling and re-enabling the WiFi connection is another simple solution that may solve the problem. To do so, take these steps:
Step 1: Go to the Network and Internet Network and Sharing Center in the Control Panel. Adapter settings need be changed.
Step 2: Right-click your WiFi network and pick Disable from the menu that appears.
Step 3: Right-click it once more and choose Enable.
Solution 10: Manually Install The Driver
A malfunctioning driver, which must be manually updated, is frequently the cause of a connectivity problem.
To do so, you’ll need to have the most recent versions of driver software on your computer. If that’s the case, follow the procedures below:
Step 1: Go to Network Adapters in Device Manager, double-click your wireless network device, and select Update Driver.
Step 2: Choose “Browse my PC for driver software” from the drop-down menu.
Step 3: Next, choose “Let me choose from a list of device drivers on my computer” from the drop-down menu.
Step 4: Uncheck the option “Show compatible hardware” if it is selected.
Step 5: Find and pick the manufacturer and model of your network adapter, then click Next. Then select the driver that you want to use.
Step 6: After the installation is finished, restart the computer to see if the problem has been repaired.
Manually updating drivers is not recommended in most cases, as any error can result in more issues. If no other remedy works, malfunctioning drivers are likely to be the source of the problem, and they must be replaced.
Solution 11: Use the IPConfig/Release Command
Running Command Prompt to reconfigure the IP address will fix the connection problem. Follow the steps below to accomplish this:
Step 1: Open Command Prompt as an administrator by typing “cmd” into the Windows search box and then selecting “Run as administrator” from the drop-down menu that appears below the search result.
Step 2: Type the following commands in Command Prompt and click Enter:
/release ipconfig
/renew ipconfig
Execute the commands and verify that the error has been resolved.
Solution 12: Change Your Network Adapter
The issue could be caused by an incompatibility between the network adapter and the Windows operating system.
This is especially true when it comes to numerous WiFi USB adapters. In this scenario, replacing the adapter with a different one may be helpful in resolving the problem.
How to Repair After upgrading to Windows 10, I’m unable to connect to this network.There are certain options that may work if the connection error occurs after a recent upgrade, which are detailed below.
Use Command Prompt as a first option. In the above case, running certain commands may help to resolve the issue. Follow these steps:
Step 1: To begin, run Command Prompt as an administrator.
Step 2: Next, type the following two commands one after the other, pressing Enter after each one:
HKCRCLSID988248f3-a1ad-49bf-9170-676cbbc36ba3 /va /f reg delete HKCRCLSID988248f3-a1ad-49bf-9170-676cbbc36ba3
dni dne dni dne dni dne dni dne dni dne dn
Step 3: Finally, restart the computer to see if the error has been resolved.
Solution 13: Antivirus Software
Antivirus or antimalware software is frequently to blame for connection errors, as well as many other issues.
Check if the error persists after temporarily disabling or uninstalling the antivirus. Depending on the antivirus you’re running, you can disable some or all of your antivirus’s functionality. To totally delete it, take these steps:
Step 1: Go to the Settings menu.
Step 2: Select your antivirus in the Apps area, then click Uninstall.
It wasn’t the reason if the problem persisted after disabling or deleting the antivirus. In this scenario, you need reinstall the antivirus.
If the problem is resolved, the antivirus was the root of the problem; in this case, contact the manufacturer for assistance or install a new antivirus. In any case, do not leave your computer unprotected for an extended period of time.
Solution 14: Verify That Both IPv4 and IPv6
After an upgrade, the IPv4 and IPv6 protocols are frequently turned off, resulting in a connection problem. To make sure this isn’t the case, and to fix it if it is, take these steps:
Step 1: Go to the Network and Internet Network and Sharing Center in the Control Panel. Adapter settings need be changed.
Step 2: Select Properties from the context menu when you right-click on your network.
Step 3: Check whether the IPv4 and IPv6 options are enabled in the Properties window. If they aren’t already enabled, check the box and click OK.
Step 4: If the problem persists, repeat the steps above and make sure that all of the settings in the Properties box are enabled.
How to Repair If you’re having trouble connecting to this network, enter an APN and try again.
In the case of Windows 10 mobile phones, the following remedy applies. A mobile phone’s Access Point Name (APN) is critical to its internet connection, and it is usually set automatically.
Entering the APN, on the other hand, may fix a connectivity problem on your phone. To retrieve your APN information, you may need to contact the manufacturer of your mobile device or look it up online on another device.
Solution 15: Create a New Internet Access Point Name (APN)
The steps to add APN to your phone are as follows:
Step 1: Go to Mobile networks SIM settings first.
Step 2: Next, choose “Add Internet APN” from the drop-down menu.
Step 3: Finally, fill in the APN information and click Save.
How to Repair After waking up from sleep mode in Windows 10, I’m unable to connect to this network. If the connection error happens after the machine comes up from sleep mode, try the following solutions.
Solution 16: Disable IPv6/Change Power Management Settings
Disabling the IPv6 protocol may aid in the correction of the mistake, and how to do so is covered in solution 4 under the wireless network category. Changing the Power Management settings may also be beneficial.
To put this method into action, take these steps:
Step 1: Open Device Manager and double-click the Network Adapters option to expand it.
Step 2: Select Properties from the context menu of your wireless adapter by right-clicking it.
Step 3: Select the Power Management tab in the Properties window.
Step 4: Click OK after unchecking the box next to “Allow the computer to turn off this device to save power.”
If you’re utilising a USB network adapter, make sure to follow these procedures for all USB devices.
Solution 17: Change Your Power Options
Step 1: To begin, open Control Panel and navigate to the “Hardware and Sound” section.
Step 2: Next, go to Power Options.
Step 3: Locate the current electricity plan and select “Change plan settings” from the drop-down menu.
Step 4: Select the option “Change advanced power settings” in the following box.
Step 5: Select Wireless Adapter Settings from the Advanced Settings window’s list of options. Select Power Saving Mode after expanding it.
Step 6: Finally, change it to Maximum Performance, then apply and OK.
This procedure should assist in resolving the issue. If it doesn’t work, you can change the power plan to High Performance. To do so, go to the Power Options section and choose the High-Performance power plan from the drop-down menu.
Solution 18: Disable the Connect to WiFi Hotspots Feature
Turning off the “Connect to WiFi Hotspots” option, according to reports, helps to resolve the connection fault after the machine wakes up from sleep mode. To turn off the Hotspots connection, perform these steps:
Step 1: Go to the Network and Internet section of Settings.
Step 2: In the left panel, select “WiFi.”
Step 3: Make sure the options “Connect to WiFi Hotspots” and “Send information about WiFi connections to assist discover nearby WiFi” are turned off under the WiFi section.
Solution 19: Turn On and Off Airplane Mode/disable and Enable Your Network Connection
Turning off and then on the network connection is a simple hack that often solves a connection problem.
Enabling Airplane mode, which blocks all connections, is a simple way to accomplish this. Turn on Airplane mode for a few seconds, then turn it off. It’s possible that it’ll fix the problem.
One alternative is to “forget” the network if the connection error occurs after a recent update to the WiFi password. Another alternative is to verify and adjust the security type. Both of these methods have been explored previously.
Another approach is to uncheck the network from the list of Preferred Networks. To do so, take these steps:
Step 1: Go to the Network and Internet Network and Sharing Center in the Control Panel. Adapter settings need be changed.
Step 2: Select Properties from the context menu of your wireless network by right-clicking on it.
Step 3: Click Configure in the Properties window.
Step 4: Go to the Wireless Networks tab and uncheck the box next to the network in the Preferred Networks list, then click OK.
Read Also:
Conclusion
Finally, numerous methods for resolving the “Windows 10 cannot connect to this network” problem have been described. Any of the suggested options should yield a beneficial result, depending on the particular cause of the problem.

