You may find that your Windows desktop, web browser, or current text window is permanently zoomed in. What this implies is that everything on your computer, from text to photographs to icons, will be blown up to enormous proportions.
If you’re having this problem, you may have accidentally zoomed in on a desktop application or the resolution on your computer has been changed.
Luckily, this is easily fixed by selecting the proper resolution or resetting the zoom on your computer. If the icons on your desktop are malfunctioning, you can easily restore them to their usual state.
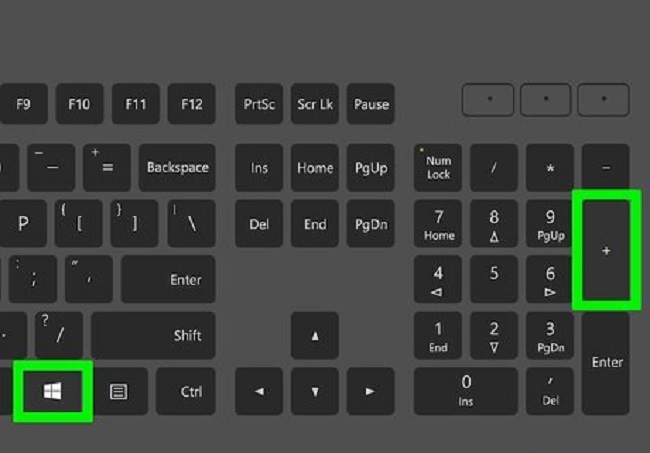
How to Zoom Out on Windows
There are several methods to zoom out on Windows:
- Using Keyboard Shortcuts:
- To zoom out the entire screen, press and hold the “Ctrl” key while scrolling your mouse wheel downwards. This action will adjust the zoom level.
- Change Display Settings:
- Right-click on your desktop and select “Display settings.”
- Under the “Scale and layout” section, adjust the “Change the size of text, apps, and other items” slider to decrease the zoom level. Lower values mean smaller elements.
- Magnifier Tool:
- Windows has a built-in Magnifier tool that can zoom in and out. Open it by pressing “Windows + Plus (+)” or “Windows + Minus (-)” keys.
- Use the slider within the Magnifier to adjust the zoom level.
Read Also:
Rectifying Extra-Large Icons on the Desktop
- Use the View menu that appears when you right-click Desktop.
- Choose either Small or Medium icons to restore the original sizes of your Desktop icons.
Putting Together a Big Screen
Take these measures if the size of not just your Desktop icons but everything else on your computer is excessively enormous.
Window 10
- To modify how your desktop is displayed, right-click on it.
- Raise your computer’s display resolution in the Control Panel. In most cases, a suggested figure will be provided from which to pick.
- In the Layout and Scale menu, select 100% as the desired scaling percentage.
Windows 8 and Lower
- To change the desktop’s display settings, right-click on it. Alternatively, you can hit the Windows key plus R, then type desk.cpl and hit Enter. The screen resolution menu will open.
- A selection menu will appear when you click the Resolution field. In Windows 7, the resolution is adjusted by dragging a button up or down a vertical slider.
- Upgrade your computer’s screen resolution for a better viewing experience. If you want to get the most out of your screen, use the suggested resolution.
- When prompted, select OK to save the modifications.
How to Adjust a Huge Screen Using the Display’s Graphics Settings
The appropriate graphics card control panel app will appear in the system tray when you instal it. Our attention here is on graphics cards made by Intel, AMD, and Nvidia.
Intel Graphics Cards
- Select Desktop, then Graphics Properties from the context menu. In doing so, you’ll launch the Intel Graphics and Media Settings Utility.
- Select Basic as the application mode and then confirm with OK.
- Select the highest available resolution under Display > General Settings > Resolution. Make sure that Maintain Display Scaling is selected in Scaling as well.
- In this case, it’s OK to click OK.
AMD Cards
- To access the AMD Catalyst Control Center, right-click the desktop and choose the option.
- Select Advance View and go to Desktop Management > Desktop Properties in the AMD Catalyst Control Center to tweak your desktop setup. Adjust the Desktop Area’s resolution and Refresh Rate to their maximum settings under the Desktop Properties. Make sure your changes are saved by selecting the Apply button.
Nvidia Displays
- The Nvidia control panel can be accessed by right-clicking the icon located in the system tray and selecting the appropriate option. The Nvidia Settings window will open.
- Select Display > Change Resolution to alter the screen’s resolution. Choose the recommended display resolution and set the default display device as desired. When you’re finished, select OK to commit your changes.
Resetting Zoom in Browsers
Zoomed-in views in your browser or other apps (like readers) can be quickly reset by following these steps.
- To view the window at a smaller size, simply keep pressing Ctrl + -.
- To quickly return to normal zoom, use Ctrl + 0 (zero).
Why Is My PC So Zoomed In?
Several reasons can cause your PC to appear zoomed in:
- Resolution Settings: Incorrect screen resolution settings can result in a zoomed-in appearance. Ensure your resolution matches your monitor’s native settings.
- Accessibility Features: Windows offers accessibility features like Magnifier or Narrator, which can unintentionally zoom in the screen. Disable these features if you don’t need them.
- Display Drivers: Outdated or incompatible display drivers can lead to display issues, including zoomed-in screens. Update your graphics drivers to the latest versions.
How to Shrink Your Screen Back to Normal Size
To return your screen to its normal size, follow these steps:
- Change Display Settings:
- Right-click on your desktop and select “Display settings.”
- Under “Scale and layout,” adjust the “Change the size of text, apps, and other items” slider to a comfortable setting.
- Resolution Adjustment:
- Right-click on your desktop and choose “Display settings.”
- Scroll down and select “Advanced display settings.”
- Adjust the screen resolution to match your monitor’s native settings.
- Magnifier Tool:
- If the Magnifier tool is active, press “Windows + Esc” to close it.
Shortcut Key for Zoom Out
The shortcut key for zooming out using the keyboard is “Ctrl + Mouse Wheel Down.” Holding the “Ctrl” key and scrolling the mouse wheel downward will decrease the zoom level.
Zoom Out Your Taskbar
If your taskbar appears zoomed in, you can adjust its size by following these steps:
- Right-click on the Taskbar.
- Hover over “Taskbar settings.”
- Under “Taskbar alignment,” choose either “Left,” “Center,” or “Right” depending on your preference.
Adjusting Screen Size
To maintain an optimal screen size, ensure your display settings, and resolution are correctly configured to match your monitor’s specifications. Avoid extreme zoom levels, as they may compromise the readability and usability of your computer.
Read Also:
- Download Twitch VODS
- Miracast On Windows 10
- Can You Create A Windows 10 Recovery Disk From Another Computer
In conclusion
Knowing how to zoom out on Windows is essential for managing your display effectively. Whether you’ve encountered a zoomed-in screen or need to adjust specific elements like the taskbar, using keyboard shortcuts, display settings, and the Magnifier tool can help you regain control over your screen size.
Identifying the root cause of zoomed-in issues and addressing them promptly ensures a comfortable and visually pleasing computing experience on your Windows PC.

