One of the most frustrating circumstances for a user is being able to connect to the internet but unable to surf. Websites fail to load, making it difficult for you to complete your work. You’ll see a yellow triangle with the words “No Internet, Secured” if this happens.
There are a number of causes for this, but the most prevalent is a problem with your IP settings, which affects your connection. Most of the issues are caused by corrupt files installed during the operating system update.
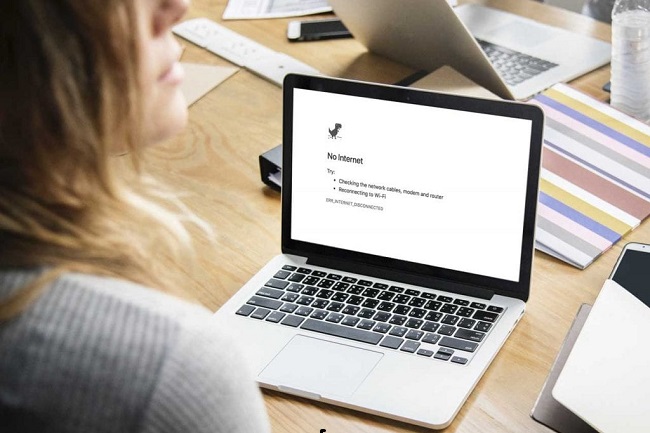
Causes of “No Internet Secured” in Windows 10
- Wi-Fi Connectivity Issues: Problems with your Wi-Fi network, such as signal interference or a weak signal, can lead to this error.
- Network Adapter Problems: A malfunctioning or outdated network adapter driver can disrupt your internet connection.
- Incorrect Network Configuration: Incorrect network settings or misconfigured security protocols can trigger this error.
- Router or Modem Issues: Issues with your router or modem, such as firmware glitches or hardware faults, can result in connectivity problems.
Read Also:
How To Secure the Internet On Windows 10
This post will discuss numerous solutions to the No Internet Secured error in order to resolve the issue. It’s up to you to figure out which one works best for you. If the No Internet Secured problem persists, you may need to try more than one remedy.
1. Update The Network Adapter
It’s not uncommon for an out-of-date driver to prevent your computer from connecting to the internet.
Step 1: First, hit Windows + R, then type “devmgmt.msc” into the run dialogue box that appears. The device manager window will open when you press the enter key.
Step 2: Next, open network adapters in the window. Simply right-click on the network adapter that your system is using and select update driver software.
Step 3: After that, go to Update Driver and select Search Automatically, and Windows will check for updated driver software.
Step 4: Go to the network and sharing centre after completing these steps. Then, in the notification box, right-click on the network symbol and select the open network and sharing centre.
Step 5: Next, go to the Change Adapter Setting section and click.
Step 6: Right-click on the wireless network and select properties.
Step 7: Click OK after unchecking Internet Protocol 6 and disabling it.
Step 8: Finally, close this window and restart your computer.
If the internet still doesn’t function after that, try removing your network adapter.
Step 1: To begin, go to Device Manager and double-click Network Adapters.
Step 2: Next, look for the network adapter that you use to connect to the internet, right-click it, and uninstall it.
Step 3: On the top right, there should be a menu item labelled action; when you click on it, select Scan for Hardware Changes. Now Windows will automatically hunt for and install the missing network adapter.
Step 4: Once the installation is complete, restart the computer.
2. Modify The WiFi Settings
Follow the methods outlined below to alter these settings.
Step 1: To begin, hit Windows+ R on your keyboard. The run window will appear; type “ncpa.cpl” into it and click OK. The network connection window will appear on your screen. Set your internet connection to “aeroplane mode.”
Step 2: Right-click on your WiFi connection to choose it. Choose your properties.
Step 3: Select the following options from the dialogue box.
Microsoft’s network client
Microsoft networks can share files and printers.
TCP/IPv4 Internet Protocol version 6, or TCP/IPv6 Link-layer topology discovery responder I/O driver Internet Protocol version 4, or TCP/IPv4 Internet Protocol version 6, or TCP/IPv6 Link-layer topology discovery responder
Step 4: Go to the network icon and look for the WiFi network that is causing the problem.
Step 5: Disconnect any Ethernet cables that are attached to your computer.
Step 6: The router must then be restarted.
Step 7: Once the router is turned on, turn off aeroplane mode and connect to your WiFi network.
3. Disable WiFi Sharing
The wireless driver and the router driver might occasionally clash.
Step 1: First, open network adapters, right-click on the network you’re using, and select properties from the context menu.
Step 2: Next, select the sharing tab. Remove the checkboxes for “Microsoft network adapter multiplexor protocol” and other WiFi sharing-related items.
If you’re unsure which things are linked to WiFi sharing, simply click on each one to see a description. As a result, uncheck the items as needed.
Step 3: Finally, close the window and attempt to reconnect.
4. Modify The TCP/IP Properties
If the problem with No Internet, Secured remains and you’re using Windows 10 Creators Update or Fall Creators Update, you can try altering the TCP/IP configuration.
Step 1: Press the Windows + R keys together. When the run dialogue box appears, type “ncpa.cpl” and click OK.
Step 2: The network connections window will appear.
Step 3: Right-click on your WiFi and search for it. Choose your properties. Version 4 of the Internet Protocol should be selected.
Step 4: From the drop-down menu, choose Automatically obtain an IP address and Automatically obtain DNS server.
Step 5: Finally, select the advanced option. This can be found in the dialogue box’s bottom right corner. Select “WNS” from the drop-down menu.
Step 6: Scroll down to the NetBIOS configuration, where you should see an option to “Enable NetBIOS via TCP/IP.” On all of the dialogue boxes, click OK.
Close all open windows, wait a few moments, and then reopen your network adaptor. Now that your IPv4 connectivity is in an internet-ready state, you should be able to browse online pages.
5. Power Management System
Another reason you might be experiencing this problem is because of your power management settings. No Internet Secured is a prevalent issue with the Windows Creators or Fall Creators updates.
Step 1: To begin, press Windows + X on your keyboard.
Step 2: Next, look in the device management for network adapters.
Step 3: Select the power management tab in the wireless network. Remove the check mark from the option “Allow the computer to turn off this device to save power.”
Step 4: Finally, restart your computer to see whether you can reconnect to the internet.
How to Reset Network Settings in Windows 10
Resetting your network settings can help resolve “No Internet Secured” errors. Here’s how to do it:
- Open Settings:
- Click on the “Start” button and select “Settings” (the gear-shaped icon).
- Go to Network & Internet:
- In the Settings window, select “Network & Internet.”
- Network Reset:
- Scroll down to find “Network reset” and click on it.
- Initiate Reset:
- Click the “Reset now” button to start the network reset process.
- Follow the on-screen instructions to complete the reset.
- Restart Your Computer:
- After the reset is finished, restart your computer.
How to Reinstall Network Adapter in Windows 10
Reinstalling the network adapter driver can resolve driver-related issues:
- Open Device Manager:
- Right-click on the “Start” button and select “Device Manager.”
- Expand Network Adapters:
- Expand the “Network adapters” category to display the installed network adapters.
- Uninstall Network Adapter:
- Right-click on the network adapter that’s causing issues and select “Uninstall device.”
- Confirm the action if prompted.
- Scan for Hardware Changes:
- Click on the “Action” menu in Device Manager and select “Scan for hardware changes.”
- Windows will detect the missing network adapter and reinstall its driver.
- Restart Your Computer:
- After the driver is reinstalled, restart your computer.
Addressing the “No Internet Secured” Issue
Here are some additional steps to address the issue:
- Check Wi-Fi Signal:
- Ensure you have a strong and stable Wi-Fi signal. Move closer to the router if necessary.
- Restart Your Router/Modem:
- Power cycle your router and modem by unplugging them, waiting for a few seconds, and plugging them back in.
- Verify Network Configuration:
- Check your network settings for any discrepancies, such as incorrect security settings or IP configurations.
- Update Network Drivers:
- Keep your network adapter drivers up to date by downloading the latest versions from the manufacturer’s website.
- Run Network Troubleshooter:
- Use Windows’ built-in network troubleshooter to automatically diagnose and fix network problems.
Read Also:
Conclusion
Everyone is bothered by the “No Internet Secured” issue, and no one wants to use their computer without being able to connect to the internet. We’ve tried to cover all of the important aspects in this post to assist you in resolving this problem.
We hope that these options will resolve the error No Internet Secured. If your problem has not been resolved, please contact us and we will find the best solution for you.

