The Windows Update Error can occur during the installation of apps or while updating the Windows operating system.
The warning “2018-11 Update for Windows 10 Version 1803 for x64-based Systems (KB4023057) – Error 0x80070643” appears with Error Code 0x80070643. Or something along those lines.
Problem Code 0x80070643 is a generic error that can appear in a variety of software packages, including Microsoft Security Essentials, Microsoft Office, and Windows Update.
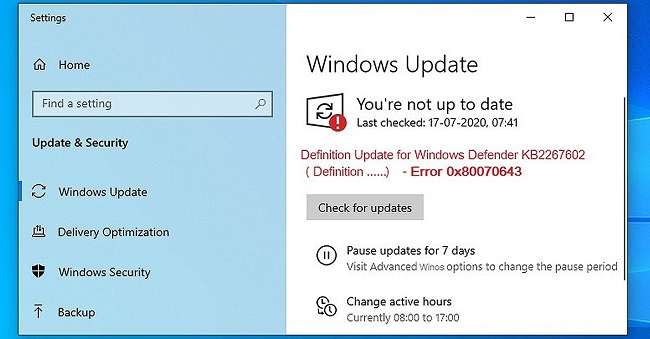
The update downloads without a hitch, but the installation is hampered by this issue. This mistake can occur for a variety of reasons, including:
Due to files from a prior anti-virus programme that were not erased.
As a result of your system’s corrupted files.
Read Also:
Windows Update Error Code 0x80070643
We’ve come up with a few options for dealing with Error Code 0x80070643. As Error Code 0x80070643 occurs for a variety of causes, some may or may not work for you. So you’ll have to test them all to see which one works best for you.
1. Restarting Your Computer
Many problems, like error number 0x80070643, can be resolved simply by restarting your computer. Reset your computer and attempt installing the programme again, as the last installation may have required a fast restart.
2. Turn Off Your Antivirus Software
Sometimes your PC’s anti-virus software and Windows updates clash, resulting in the 0x80070643 problem.
In this instance, you can temporarily disable your antivirus programme and see if you can update your system. To turn off the antivirus, follow these steps:
Step 1: Right-click on the icon of your antivirus software and select Disable from the drop-down menu.
Step 2: Choose the time window for which you want the software to be disabled. It is recommended that you select the shortest time frame available, such as 15 or 30 minutes.
Then start Windows Defender to see whether the Definition Update for Windows Defender – Error 0x80070643 error is gone.
3. In your PC, Restart The Windows Installer Service
This error number 0x80070643 may display on your screens due to some incorrect configurations in your system’s Windows Installer Service.
This problem may be resolved by restarting the Windows Installer service. To do so, follow the steps outlined below:
Step 1: On your keyboard, press the ‘Windows key + R’ combination.
Step 2: Then, to launch the Services window, type “services.msc” and hit “Enter.”
Step 3: Select the Windows Installer option and then select ‘Restart.’
Now try installing the Windows updates to check if the issue is resolved.
4. Install The Latest Version of Windows Defender
You can try to manually install the updates on your own. To manually install system updates, follow these steps:
Step 1: Find “Windows Defender” by pressing “Windows key + Q” at the same time.
Step 2: Next, under “Protection zones,” select “Virus and threat protection.”
Step 3: Next, locate and select “Virus and threat protection updates.”
Step 4: Finally, go to the “Check for Updates” button and press it.
Step 5: The latest updates will take a few minutes to download. Finally, restart your computer to apply the modifications.
You can also update Windows Defender in your machine using the Command Prompt. As a result:
Step 1: Press ‘Windows + X’ to bring up a menu of options. Select “Command Prompt (Admin)” from the list.
Step 2: In cmd, type each of the following commands and click ‘Enter’ after each one:
” percent PROGRAMFILES percent Windows DefenderMpCmdRun.exe” – Remove Definitions -All ” percent PROGRAMFILES percent Windows DefenderMpCmdRun.exe” – Remove Definitions -All ” percent PROGRAMFILES percent Windows DefenderMpCmdRun.exe” – Update Signatures
Step 3: It will take a few moments for the commands to be processed after you have entered them.
Step 4: When it’s finished, close it and restart your computer.
5. NET Framework
The.Net Framework is required to install system updates. So, if your PC’s.Net framework is broken or absent, installing system updates will be extremely difficult.
As a result, it is critical to have the most recent version of the. Installing Microsoft’s Net framework on your computer. The following are the methods to download and install it:
Step 1: Go to the official Microsoft.Net Framework website.
Step 2: Next, look for the most recent version of the.Net Framework.
Step 3: Select the “Download” option.
Step 4: To install the file, open it and follow the on-screen instructions.
Run Windows Update once you’ve finished the installation to determine if it installed the system updates.
6. Run a Scan or SFC
Step 1: Press ‘Windows + X’ to bring up a drop-down menu, then choose “Command Prompt (Admin)” from the list.
Step 2: Type “sfc/scannow” into the Command Prompt and hit the Enter key.
Step 3: Wait for your computer to finish the scan.
Step 4: At this point, you should try to install the updates.
Corrupted files on your computer may be preventing your Windows from updating. You can easily filter and replace these faulty files in your system by running an SFC scan.
7. Restart Your computer With a Clean Boot
Third-party applications and apps in your system can cause conflicts with Windows, resulting in this error. As a result, you must do a clean boot of your machine before attempting to install Windows updates.
Use Troubleshooting as a last resort.
Step 1: Open the ‘Start menu’ and put “Troubleshoot” in the search box and click on the search box “Troubleshoot” option.
Step 2: After extending the Windows Update option, click “Run the Troubleshooter.”
Step 3: Run the Windows Update Troubleshooter by following the on-screen directions.
Step 4: Finally, restart your computer to see if the problem has been resolved.
9. Make Use of The System Restore Function
If your PC is giving you this problem, you can make a system restore point. It reverts your Windows operating system to its previous state of error-free and steady operation.
Your data or personal information will not be harmed as a result of this. However, you risk losing all of the drivers and programmes you installed after that restore point.
10. To Fix the Problem, Reset the Windows Update Components
Step 1: Press ‘Windows + X’, then select “Command Prompt (Admin)” from the list of alternatives.
Step 2: Type the commands listed below, pressing ‘Enter’ after each one. Windows Update Services will be disabled as a result of this:
wuauserv wuauserv wuauserv wuauserv
cryptSvc should be stopped on the network.
halt bits on the internet
net msiserver halt
Step 3: After that, type the instructions below to rename the Software Distribution Folder and hit ‘Enter’ after each one.
Ren C:/
SoftwareDistribution SoftwareDistribution.old
C:WindowsSystem32Catroot2 catroot2.old Ren C:WindowsSystem32Catroot2 catroot2.old
Step 4: Then, to start the update services, type the given commands, making sure to press ‘Enter’ after each command.
wuauserv wuauserv wuauserv wuauserv
launch cryptScv on the net
start bits on the internet
start msiserver with net
Step 5: Restart your computer and see whether the error code 0x80070643 disappears.
11. Remove the Windows Defender Update
It can be difficult to locate a restore point on the Windows 10 operating system since one does not exist. However, if you want to revert to a previous version of Windows and uninstall Windows Defender Update, follow these simple steps:
Step 1: To open the Run window, press ‘Windows + R’ at the same time.
Step 2: To enter “Programs and Features,” type “appwiz.cpl” and hit “Enter.”
Step 3: Next, on the left side of the screen, click the “View Installed Updates” icon.
Step 4: Scroll down in Microsoft Windows to find “Windows Defender or KB4054517 Update,” which is the source of this issue, and click it.
Step 5: Finally, click “Uninstall” and restart your computer. Finally, see if the error has gone away.
12. Using Administrative Permissions to Update
If you haven’t signed up for your computer and are using it as a guest or from a lower-level account, you should do so. This is because updating software often necessitates the setup of administrator permissions.
If your computer is part of a domain for which you have no login information, contact the system administrator for assistance.
13. Make Use Of The SubInACL Tool
There is an issue called.NET Framework 2.0 that occurs as a result of incorrect access control list permissions on registry hives, which might make it difficult to install certain apps.
This problem is most commonly observed in older versions of Windows, such as Windows Vista and Windows XP. To remedy this, use the SubInACL programme, which will rectify the corrupted file and registry permissions needed to install MSI-based configurations.
To do the same, follow these steps:
Step 1: Download and install the “SubInACL” utility on your computer. This tool’s location will be: Windows Resource Kits Tools (C:ProgramFilesWindows Resource Kits) (Windows Resource Kits) (Windows Resource Kits) (Windows Resource Kits) (Windows
Step 2: Paste the provided code into a Notepad document.
echo @echo off setlocal echo Determine whether we’re using a 32-bit or 64-bit computer.
echo.
if ” percent PROCESSOR ARCHITECTURE percent “==”x86″ if ” percent PROCESSOR ARCHITEW6432 percent “==”” if ” percent PROCESSOR ARCHITEW6432 percent “==”” if ” percent PROCESSOR ARCHITEW6432 percent “==”” if ” percent PROCESS go to x86 and set ProgramFilesPath=% ProgramFiles(x86)%
to begin with
Resetting\s:x86\sset ProgramFilesPath=%%%%%%%%%%%%%%%%%%%%%%%%%%%% if exist “% ProgramFilesPath percent Windows Resource KitsTools subinacl.exe” go to the files Exist\secho ***ERROR*** – Failed to locate file Windows Resource KitsTools % ProgramFilesPath % ProgramFilesPath % ProgramFilesPath % ProgramFilesPath % ProgramFiles subinacl.exe. Re-run this script after double-checking that SubInAcl is installed successfully.
pushd END:filesExist END:filesExist END:filesExist END:filesEx %ProgramFilesPath% Windows Resource KitsTools”
/subkeyreg subinacl.exe /grant=administrators=f /grant=system=f HKEY LOCAL MACHINE
/subkeyreg subinacl.exe /grant=administrators=f /grant=system=f HKEY CURRENT USER
/subkeyreg subinacl.exe /grant=administrators=f /grant=system=f HKEY CLASSES ROOT
/grant=administrators=f /grant=system=f subinacl.exe /subdirectories percent windir percent /grant=administrators=f /grant=system=f
echo FINISHED.
echo.\secho To depart, press any key…
> pause
NUL\spopd\s:END\sendlocal
Step 3: Finally, go to “File” and select “Save As.”
Step 4: Give the file the name “reset.cmd.” Finally, select “All Files” as the file type.
Step 5: Right-click the script and select “Run as Administrator” from the context menu.
Now you must wait for the reset.
After the cmd script is finished, try installing the Windows updates again.
Read Also:
Conclusion
The methods shown above have been tried and are appropriate for all of the numerous ways this problem can upset you. Use it as needed depending on how this error code 0x80070643 manifests itself in your PC; hopefully, it will be of assistance.

