A Windows Explorer is an essential part of your system. If you’re having trouble accessing your files and directories, it may be because Windows Explorer keeps crashing. It’s a major problem that needs fixing right away if Internet Explorer keeps crashing.
Windows Explorer, often known as File Explorer, is a widely-used programme that comes preinstalled on most Windows PCs.
However, there are times when File Explorer won’t open or Windows Explorer crashes. You’ll get hands-on experience with potential solutions to the File Explorer crashes issue discussed in this post.
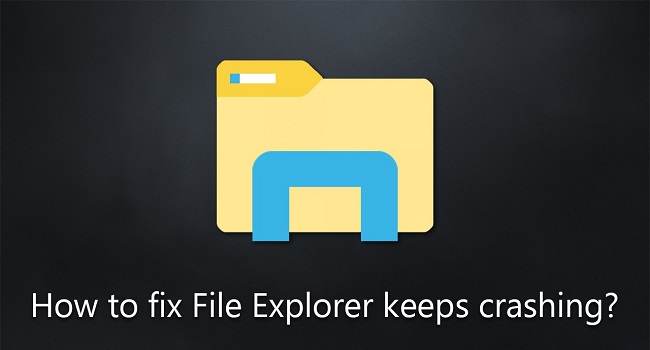
Causes of Windows Explorer Keeps Crashing
Windows Explorer crashes can be triggered by various factors, including:
- Corrupted System Files: Damaged or corrupt system files can lead to instability in Windows Explorer.
- Third-Party Software Conflicts: Incompatible or poorly coded third-party software, especially shell extensions, can cause Explorer to crash.
- Malware or Viruses: Malicious software can disrupt Windows Explorer’s normal operation.
- Outdated Graphics Drivers: Old or incompatible graphics drivers may lead to display-related issues, including Explorer crashes.
- Faulty Hardware: Hardware problems, such as a failing hard drive or RAM, can result in system instability and Explorer crashes.
Read Also:
- Unsecapp.exe
- io.netty.channel.abstractchannel$annotatedconnectexception
- Windows Resource Protection Could Not Start The Repair Service
Some Ways to Fix Explorer Keeps Crashing
Method 1: Refresh Your Software
Perhaps your PC is too old and hence the cause of Explorer’s frequent crashing. There could have been problems or bugs in the previous OS release that have been fixed in the new one.
The following steps will guide you in determining whether or not your system has received the latest updates:
- To open the settings menu, press the Windows key plus the letter I.
- Choose the “Update & Security” option on the screen.
- Find “Windows Update” in the left pane, and then click “Check for updates” in the right pane.
- In the event that there are available updates, you can grab them from the screen and instal them.
- As soon as the updates have finished downloading, you should restart your computer.
If Windows 7 crashes every time you use Explorer, you should look at other options.
Method 2: Delete All Windows Explorer Records
Windows Explorer shares your browser’s ability to keep a history of your actions. In case you haven’t done so in a long time and have been using it continuously, you may want to go ahead and delete your browsing history.
That could be the cause of File Explorer’s instability. Here are the steps to erasing your browsing history:
- Start by looking for a menu item called “File Explorer Options.”
- To access the “General” settings, select it from the drop-down menu.
- Look for the final “Privacy” menu item.
- To start over, use the “Clear” option.
Method 3: Disable Thumbnails
If your Windows 10 File Explorer continues crashing, thumbnails may be to blame. If a folder contains several photos, this is likely to occur. Turning off thumbnails is one way to stop Explorer from crashing. Take a look at the guidelines down below:
- The “Control panel” must be opened.
- To access the “Large icons” option within the “View by:” menu, just click the link. To access File Explorer’s customization menu, click the corresponding bar.
- Just select the “View” menu.
- Choose to always display icons rather than thumbnails.
- Use the “Apply” and “OK” buttons.
Method 4: Create New Threads for Folder Windows
The default setting in the explorer applies the same process to all the windows, including the folder ones, unless you have specifically enabled the option to use different processes for the folder windows.
It often leads to Windows problems that cause Explorer to crash. You can find detailed explanations in the manual, so take a look:
- The “File Explorer Options” can be accessed directly from the search bar.
- Navigate to the screen’s “View” menu.
- Select the “Launch folder windows in a separate process” check box from the list of available options.
- The “Apply” button must be clicked before the “OK” button may be activated.
Method 5: Put an end to any virus protection software already running on your computer.
The problem where Windows 10 File Explorer continues crashing could be caused by a conflict with another programme. Antivirus software is one example of an app that has the potential to interfere with Windows’ built-in utilities despite the fact that most apps don’t.
It may be simple to resolve the problem if this is the case. This can be accomplished by toggling the “turn off” option for any currently installed antivirus software. Fixing the issue of Windows freezing is possible.
Method 6: Put in a comma to separate items on the shortcut menu
The Quick access menu in Windows Explorer is a handy tool for quickly opening frequently used folders and files. Since it is the utility component, issues with quick access could be the root cause of Explorer’s persistent crashing.
To achieve this, please refer to the following instructions:
- Click the “File Explorer” menu, then “Options.”
- Seek out the “Privacy” tab.
- The options to “Show recently used files in Quick Access” and “Show commonly used folders in Quick Access” should be deselected.
- Use the “Apply” button, then confirm with “Ok.”
Method 7: Restore Deleted or Lost Data
Corrupt discs or files in your system can cause some utilities to close unexpectedly. Finding the bad drives one by one and fixing them is not a good idea. The problem of corrupt drives can often be fixed by using one of Windows’ built-in tools.
If you’re having trouble with your computer, try running these commands in the command prompt. Have a look at the examples below:
- To open a command prompt, press Windows+R, then type “cmd,” then hit Enter.
- Enter the command “sfc/scannow” and press the enter key.
- If your drives are broken, just type “chkdsk” on the command line.
Method 8: Remove Any Unauthorized Add-Ons
Any third-party software you instal on your computer may require the browser to be updated to include new integration features.
It’s also possible that Explorer’s persistent crashing is due to damage in one or more integrations, which could have occurred for any number of reasons.
If you want to disable extensions, you can do so with the help of a free programme by following these steps:
- A simple solution is to download “ShellExView” and run it.
- To customise your experience, click the “Options” tab at the top.
- Tick the box labelled “Hide All Microsoft Extensions.”
- To select all add-ons, hit “Ctrl + A.”
- Grab an add-on of your choosing and right-click it.
- Use the button labelled “Disabled selection items.”
- Turn off any add-ons you may have.
Why Does Windows Explorer Keep Opening and Closing?
When Windows Explorer keeps opening and closing repeatedly, it is often a result of the Explorer process crashing and automatically restarting.
This cycle can occur due to the issues mentioned earlier, such as corrupt system files, conflicts with third-party software, or malware infections. Windows attempts to restart Explorer to provide you with continued access to your files and the graphical user interface.
How to Fix Windows Explorer Closing in Task Manager
To address the problem of Windows Explorer constantly closing in Task Manager, follow these steps:
- Restart Your Computer: Sometimes, a simple restart can resolve temporary issues causing Explorer crashes.
- Update Graphics Drivers: Ensure that your graphics drivers are up to date. Visit the manufacturer’s website for the latest drivers and install them.
- Run SFC (System File Checker):
- Open Command Prompt as an administrator.
- Type
sfc /scannowand press Enter. This will scan and repair corrupted system files.
- Check for Malware:
- Perform a full system scan using a reputable antivirus or anti-malware program to detect and remove any malicious software.
- Disable Shell Extensions:
- Use the ShellExView utility to identify and disable problematic shell extensions that may be causing Explorer crashes.
- Perform a Clean Boot:
- Temporarily disable non-essential startup programs and services using the System Configuration utility (msconfig) to identify software conflicts.
How to Rerun Windows Explorer
If Windows Explorer has crashed, and you need to manually rerun it, you can do so using Task Manager:
- **Press
Ctrl + Shift + EscorCtrl + Alt + Deleteto open Task Manager. - In Task Manager, click on “File” in the top left corner.
- Select “Run new task” from the dropdown menu.
- In the “Create new task” dialog box, type
explorer.exeand click “OK.”
This will manually restart Windows Explorer, restoring your desktop and file management capabilities.
Read Also:
Conclusion
Windows Explorer crashes can disrupt your computing experience, but understanding the causes and implementing solutions can help resolve these issues.
Whether due to corrupt system files, conflicts with third-party software, or other factors, following the troubleshooting steps outlined in this article should help you address Windows Explorer crashes and maintain a stable and functional Windows environment.

