We utilise USB devices on a daily basis, which is a good enough reason to emphasise its importance. However, when the PC fails to identify the USB, it might be quite inconvenient.
If you’re having this problem, you’ve probably encountered the “USB Device Descriptor Request Failed” Error, which is basically a simple error with a fancy name. First, let’s look at what might be causing the USB Device Descriptor Request Failed problem.
As a result, the USB device descriptor is used to store information for a USB drive and is thus responsible for device detection. If it doesn’t function on your PC, the drive won’t be recognised, and you’ll see this error message.
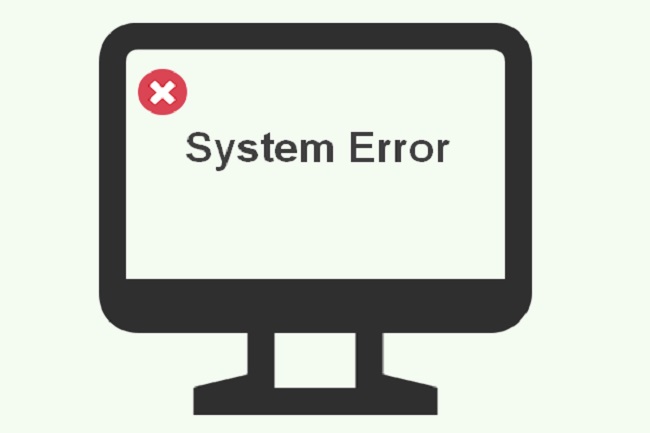
What is a USB Device Descriptor Request?
A USB Device Descriptor Request is a standard USB protocol communication between a USB device and the host computer. When you connect a USB device to your computer, the host sends a request to the device for its Device Descriptor.
The Device Descriptor contains vital information about the device, including its vendor and product IDs, device class, protocol, and more. This information helps the host computer recognize and communicate with the USB device properly.
Read Also:
- IDP.alexa.51
- WOW51900319
- Windows Cannot Access The Specified Device Path or File You May Not Have Appropriate Permissions
Causes of USB Device Descriptor Request Failed Error
Several factors can lead to the USB Device Descriptor Request Failed error:
- Faulty USB Cable or Port: A damaged or poorly connected USB cable or port can prevent proper communication between the device and the computer.
- Outdated or Incompatible Drivers: If the USB device’s drivers are outdated or incompatible with your operating system, it can result in this error.
- Power Issues: Some USB devices require sufficient power to operate correctly. If the device is not receiving enough power, it may fail to respond to the descriptor request.
- Device or Hardware Problems: The USB device itself may have hardware issues that prevent it from responding to the descriptor request.
- Software Conflicts: Conflicts with third-party software or drivers on your computer can interfere with USB communication.
- Corrupted USB Controller: Issues with the USB controller on your computer’s motherboard can cause descriptor request failures.
How To Resolve a Problem With An Unknown USB Device (Device Descriptor Request Failed)
So, how do you resolve the USB Device Descriptor Request Failed issue? That is, after all, why we are here. We’ve come up with five simple and practical solutions to this problem; scroll down to get started.
Solution 1: In Device Manager, Uninstall The Relevant USB Driver
When the USB drivers become corrupted and no longer function properly, you should uninstall them rather than repair them.
You don’t have to be concerned because Windows will install the appropriate drivers for simple devices automatically. So, let’s test if uninstalling the USB driver from the system fixes the problem or not.
Step 1: Open the Run window by pressing ‘Windows + R’, and then type “devmgmt.msc” in the box.
Step 2: It will launch the “Device Manager,” where you must expand the category “Universal Serial Bus Controllers” and then locate the defective USB device that was displaying that error and wasn’t being recognised correctly by the OS.
Step 3: Once you’ve found it, right-click on it and choose “Uninstall” from the list of alternatives.
Restart your computer after the device has been uninstalled. Those drivers will be installed automatically by the Windows operating system.
Solution 2: Install The Latest USB Driver
The driver occasionally misbehaves and works perfectly the rest of the time. This is aggravating since you never know whether your USB device will be recognised when you insert it into your laptop.
If removing and reinstalling the same version doesn’t work, you should consider updating the driver. To do so, follow these steps:
Step 1: Get an auto-driver-updater programme. It will automatically detect all of the drivers attached to your system and locate the most appropriate drivers for it.
Step 2: Start the programme and then select Scan Now. This freeware will scan your computer and discover any driver issues.
Step 3: Locate the USB driver that has been marked as “Outdated” and click the update icon next to it.
Note: You can also use the “Update All” option to update all of your system’s outdated drivers, however this will require the “Pro version” of this software.
Solution 3: Turn Off The Power
The input-output ports and associated BUS lines may be tripped off by your main power source or the laptop power brick. If this is a problem with your power supply, follow the procedures below to resolve it:
Step 1: Disconnect the laptop’s power supply.
Step 2: Restart the computer and connect the USB device to the port where the USB device descriptor failed error message appeared.
Step 3: Reconnect the laptop’s power source and check to see if the device is detected.
If that doesn’t work, unplug everything and restart your computer. Then try connecting the USB device without the power supply to see whether the USB device descriptor failed issue still appears. If that’s the case, move on to the next option.
Solution 4: Turn Off The Fast Startup Feature
When your Windows OS wakes up rapidly, the external device may not be detected until the bootup process is finished. It will result in the error “USB Device Descriptor Failed.”
As a result, eliminating the quick boot option in “Power Options” will resolve the issue. To do so, follow the instructions below:
Step 1: To open the “Run Box,” press “Windows + R.”
Step 2: Then, in the Run Window’s text box, type “control” and press ‘Enter.’ The “Control Panel” will appear.
Step 3: Click on “Power Options” and then “View by Large Icons.”
Step 4: Next, from the left pane, select “Choose what the power buttons do.”
Step 5: Then, under “Change settings that are presently unavailable,” select “Change settings that are currently unavailable.”
Step 6: Select “Turn on rapid startup” from the “Shutdown options” menu (recommended). Uncheck the box next to that option and then press the “Save changes” button in the bottom right corner.
Step 7: Finally, restart your computer to see if the problem has been resolved. It will take a bit longer for your computer to reboot than usual.
Solution 5: Change The USB Selective Suspend Settings
To save energy, your computer is a genius for suspending the bus lines that aren’t in use. It’s possible that the system briefly paused a USB device and then did not refresh, resulting in the Unknown USB Device (Device Descriptor Request Failed) issue.
To alter the “USB selective suspend settings,” follow these steps:
Step 1: Select “Show additional plans” from the “Power Options” menu.
Step 2: Next, select “Change options that are presently unavailable” from the drop-down menu.
Step 3: Click “Change plan settings” after selecting “High performance.”
Step 4: Select “Change advanced power settings” from the drop-down menu.
Step 5: Next, locate the “USB settings” option and expand it by clicking on it.
Step 6: Expand the “USB selective suspend settings” to turn off the “On battery” and “Plugged in” options.
Step 7: Finally, press “Apply” and restart your computer.
How to Resolve USB Device Descriptor Request Failed Error
Here are steps you can take to troubleshoot and resolve the USB Device Descriptor Request Failed error:
- Check USB Connections: Ensure that the USB device is correctly connected to a working USB port using a functional USB cable.
- Restart Computer: Sometimes, a simple restart can resolve USB-related issues. Restart your computer and check if the error persists.
- Try a Different USB Port: Plug the USB device into a different USB port to rule out a port-specific issue.
- Update or Rollback Drivers:
- Update the USB device drivers to the latest compatible versions.
- If the error occurred after a driver update, consider rolling back the driver to the previous version.
- Check USB Power: Ensure that the USB device is receiving adequate power. Some devices may require a powered USB hub to function correctly.
- Disconnect Other USB Devices: Disconnect other USB devices that may be causing conflicts or drawing excessive power.
- Run Hardware Troubleshooter:
- In Windows, open the Settings app.
- Go to “Update & Security” > “Troubleshoot.”
- Run the “Hardware and Devices” troubleshooter to detect and fix hardware-related issues.
- Uninstall and Reinstall USB Controllers:
- Open Device Manager.
- Expand the “Universal Serial Bus controllers” category.
- Right-click each USB controller and choose “Uninstall.”
- Restart your computer to let Windows reinstall the USB controllers.
How to Reinstall USB Drivers
Reinstalling USB drivers can help resolve issues related to USB communication:
- Open Device Manager.
- Expand the “Universal Serial Bus controllers” category.
- Right-click on each USB device and select “Uninstall device.”
- Disconnect the USB device from the computer.
- Restart your computer.
- Reconnect the USB device, and Windows will automatically reinstall the necessary drivers.
How to Enable USB Permissions and Grant USB Permission
USB permissions and access control are crucial for maintaining security and preventing unauthorized access to your computer. Here’s how to manage USB permissions and grant USB permission:
To Enable USB Permissions:
- Press Win + S to open the Windows search bar.
- Type “Control Panel” and select it from the search results.
- In the Control Panel, go to “System and Security.”
- Click on “Administrative Tools.”
- Double-click on “Local Security Policy” to open it.
- Navigate to “Local Policies” > “User Rights Assignment.”
- Look for “Load and unload device drivers” in the right pane.
- Double-click on “Load and unload device drivers.”
- Click on “Add User or Group.”
- Add the user or group you want to grant permission to.
- Click “Apply” and then “OK.”
To Grant USB Permission:
- Plug in the USB device to your computer.
- Windows will detect the device and prompt you for permission to access it.
- Click “Allow” to grant permission.
Read Also:
Conclusion
Any of the options listed above should resolve the USB Device Descriptor Request Failed problem. The USB Device Descriptor Request Failed error can be frustrating, but by following the steps outlined in this article, you can troubleshoot and resolve the issue.


