Windows is a robust OS, but it isn’t perfect. Even if everything seems to be functioning OK, you may suddenly encounter the dreaded BSOD (Blue Screen of Death) problem. When the Windows stop code PFN list is corrupt, it causes a Blue Screen of Death.
Currently, your machine is not in a state to do any operation. The database of PFNs (Page Frame Numbers) contains a comprehensive index of all the file locations in the operating system.
When PFN is damaged, it becomes unable to complete any tasks, resulting in a Blue Screen of Death error. Nonetheless, there are a variety of ways to fix the stop code pfn list corrupt.
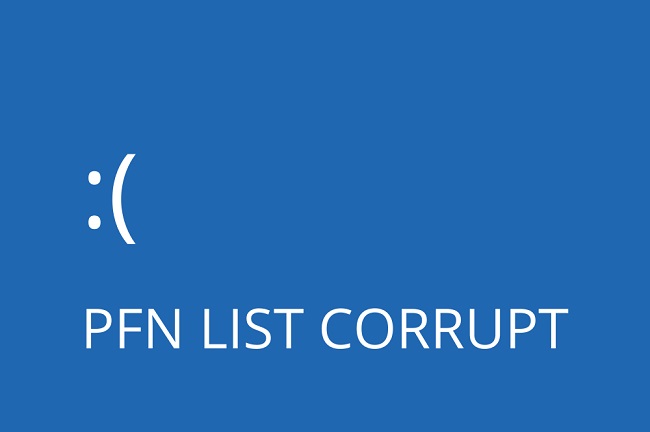
Causes of PFN List Corrupt Error on Windows 10
- Corrupted System Files: One of the most common causes is corrupted system files or drivers, particularly those related to memory management.
- Faulty RAM: Bad or failing RAM modules can trigger the PFN List Corrupt error. Faulty RAM can lead to data corruption in the PFN list.
- Outdated or Incompatible Drivers: Drivers that are outdated or incompatible with your hardware can cause memory-related issues and lead to this BSoD error.
- Malware or Virus Infections: Malicious software can corrupt system files, including those responsible for memory management, leading to BSoD errors.
- Overclocking: Overclocking your CPU or RAM beyond their stable limits can result in instability and memory-related errors.
- Hardware Issues: Problems with other hardware components, such as a failing hard drive or motherboard issues, can indirectly lead to memory-related errors.
Read Also:
- NVIDIA Control Panel Missing
- Ethernet Doesn’t Have a Valid IP Configuration
- Digital TV Tuner Device Registration Application
How to Resolve PFN List Corrupt Error
Here are steps to resolve the PFN List Corrupt error:
- Run Windows Memory Diagnostic:
- Type “Windows Memory Diagnostic” in the Windows search bar and select the tool.
- Choose the option to restart and check for memory problems. Windows will scan your RAM for issues.
- Update or Roll Back Drivers:
- Access “Device Manager” by right-clicking the Start button.
- Update or roll back drivers related to memory management, like those for your graphics card, network card, or storage controllers.
- Scan for Malware:
- Use your preferred antivirus software to perform a full system scan to check for malware or viruses.
- Check for Disk Errors:
- Run the built-in Windows “Check Disk” utility to scan and repair disk errors.
- Perform System File Checker (SFC) Scan:
- Open Command Prompt as an administrator and run the “sfc /scannow” command to scan and repair corrupted system files.
- Check for Hardware Issues:
- Test your RAM modules one at a time or try using a different set of RAM sticks to identify faulty memory.
How can I Fix the PFN LIST Windows 10 CORRUPT BSoD Error?
Here are some simple steps you may take to fix the PFN list corrupt windows 10 error message in Windows 10.
Solution 1. Check your Memory
Step 1: Open Windows Memory Diagnostic by pressing Windows, then typing “Windows memory diagnostic” and selecting the first result.
Step 2: Select either Restart now and check for problems or Check for problems the next time I start my computer. Select the first option so that you may get started right away.
Step 3: Tests on your computer’s memory will initiate immediately upon launch of the Memory Diagnostics Tool. Both a progress indicator and a status update will be shown by the system as the operation continues.
Step 4: In the end, your PC will restart and load the standard Windows desktop.
Step 5: Right-click the Start menu and choose Event Viewer if the system isn’t showing the results you expect.
Step 6: To filter the logs, go to the Filter menu on the right after clicking Windows Logs on the left.
Step 7: Enter MemoryDiagnostic and click Find Next to get the Memory Diagnostic Tool’s results.
Solution 2. Uninstall the Problematic Driver
Step 1: To access Device Manager, hit the Windows key plus X to bring up the Power Users menu.
Step 2: Right-click the Etron driver in the list of USB controllers in Device Manager’s left pane, then choose Uninstall device.
Step 3: If there is an option to remove the driver software for this device, select it.
Step 4: Start your machine back up.
Solution 3. Update Windows 10
Step 1: Just go to the Search bar and type “Settings” to get the first result.
Step 2: From the list of options, choose Update & Security.
Step 3: In order to see if there are any updates that need to be installed, select the Check for updates option.
Step 4: Windows 10 isn’t flawless and has a few flaws and glitches, therefore it’s essential to perform Windows Update frequently to resolve any hardware or software problem.
Solution 4. Run the BSOD Troubleshooter
Third, you might try using the Blue Screen of Death Troubleshooter. Do you feel irritated right now? Never fear; there are still many options available to you. Start the Blue Screen of Death fixer.
There is a built-in version in every Windows 10/11 troubleshooter. It can be found under “Settings.” The BSOD error can be fixed by using this utility. Using the instructions provided, you may get it up and running:
Step 1: The first thing you need to do is open the “Settings” app. To do this, either click “start” and then “Settings,” or type “Settings” into the search bar.
Step 2: Select “Troubleshoot” from the “Update & Security” submenu on the left.
Step 3: BSOD should now be visible in the right pane; from there, select “Run the Troubleshooter.”
Step 4: Proceed with the procedure by continuing to adhere to the on-screen prompts.
Solution 5. Run the SFC Scan
The Windows stop code PFN list corrupt issue can also be fixed by running a scan using System File Checker (SFC). This is the command to scan all files and replace any that are damaged. If done right, it has the potential to address a wide range of problems.
Step 1: The first thing you need to do is launch CMD by right-clicking the “Start” button (Command Prompt Admin)
Step 2: Type “sfc/scannow” into the command prompt. To proceed with the entry, press the Enter key.
Step 3: Let it some time and then reboot to see whether everything went smoothly.
How to Delete a Corrupted User Profile
If you suspect a corrupted user profile is causing issues on your Windows 10 system, follow these steps to delete it:
- Create a New User Account:
- Create a new user account with administrative privileges in Windows 10.
- Copy User Data:
- Copy the user data (documents, pictures, etc.) from the corrupted profile to the new one.
- Delete the Corrupted User Profile:
- Access the “Control Panel” and go to “System and Security.”
- Click on “System,” then choose “Advanced system settings.”
- In the “User Profiles” section, click “Settings.”
- Select the corrupted user profile and click “Delete.” Confirm the deletion.
- Modify Registry (Optional):
- In some cases, you may need to remove residual registry entries related to the deleted profile. This step requires caution and is recommended for advanced users.
Blue Screen Errors in Windows 11
Windows 11, like its predecessors, can also experience blue screen errors (BSoDs). These errors typically indicate critical system problems, and their causes can vary. The steps to troubleshoot and resolve blue screen errors in Windows 11 are similar to those for Windows 10, including using tools like Windows Memory Diagnostic, updating drivers, and checking for system and hardware issues.
How to Enable Blue Screen Troubleshooter
To enable the Blue Screen Troubleshooter in Windows 10 or 11, follow these steps:
- Open Settings:
- Click on the Start button and select “Settings.”
- Go to Update & Security:
- In the Settings window, click on “Update & Security.”
- Select Troubleshoot:
- In the left sidebar, choose “Troubleshoot.”
- Additional Troubleshooters:
- Scroll down and look for “Additional troubleshooters.” Click on it.
- Enable Blue Screen Troubleshooter:
- Locate “Blue Screen” under Recommended troubleshooting, and click “Run the troubleshooter.”
- Follow On-Screen Instructions:
- Follow the on-screen instructions provided by the troubleshooter to diagnose and potentially fix blue screen errors.
Read Also:
- Change Drive Letter Windows 10
- How To Enter Bios Windows 11
- Windows Has Stopped this Device Because it Has Reported Problems. (code 43) nvidia
Conclusion
Windows 10 users who get the BSOD error message “PFN list corrupt windows 10” should assume that corruption has occurred in the Page Frame Number list (PFN). It’s a security measure your OS has put in place to prevent accidental deletion of files or other malfunctions.
An issue with either hardware or software could lead to the PFN LIST CORRUPT error. It’s not always easy to figure out what’s causing it, but once you do, there are a few simple workarounds you may do to get everything back up and running again.

