There’s no need to panic if you encounter the “Windows has stopped this device because it has reported difficulties. (Code 43) NVIDIA” message when using your NVIDIA graphics card. A quick repair is at hand in the form of the suggestions we’ve compiled below.
We have provided four easy fixes that should resolve your issue. Perhaps not all of them are necessary to try. It’s easy to fix; just check off each item until the problem is resolved.
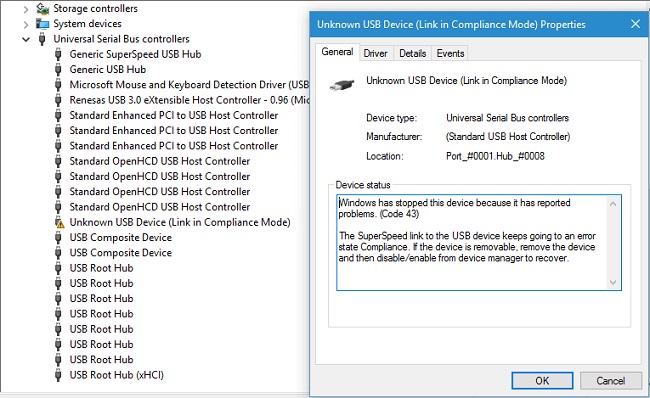
Causes of Code 43 Error for NVIDIA Graphics Cards
- Driver Issues: The most common cause of the Code 43 error is problems with the graphics driver. This can include outdated drivers, corrupted driver files, or conflicts between different driver versions.
- Hardware Problems: In some cases, the error may be related to hardware issues such as a malfunctioning graphics card, loose connections, or overheating.
- Windows Updates: Occasionally, a Windows update may conflict with the NVIDIA driver, leading to the Code 43 error.
- Power Supply: If your graphics card is not receiving adequate power from the power supply unit (PSU), it can result in the error.
Read Also:
How to Fix Windows Has Stopped This Device Because it has Reported Problems. (code 43) Nvidia?
We can try to fix the issue in several different ways. Methodically working through each possible solution until you locate the right one.
Solution 1: Perform a Power Reset
A power reset may be all that’s needed to get things working again. This is the simplest option, and it could be the most effective. Now, here’s what you must do:
Step 1: Turn off your computer.
Step 2: Take out the battery and disconnect the charger.
Step 3: Keep the power button depressed for a full minute. This will prevent any static electricity from building up.
Step 4: Repeat steps 3 and 4 with the battery now in position and the charger plugged in.
Step 5: Restart the computer to see whether the issue persists. Following, if the issue persists, try the next option.
Solution 2: Update the Driver
It is possible that an outdated graphics driver is at the root of the problem; installing the newest available driver would hopefully fix the issue.
Driver Easy automates the process of updating your drivers so you don’t have to worry about it if you lack the time, patience, or technical know-how to do it yourself.
It was our third option at first, but so many people found success with it that we decided to move it up. As such, if the last suggestion didn’t work, maybe this one would. Your computer’s hardware will be detected by Driver Easy, and the appropriate drivers will be downloaded and installed mechanically.
It is not necessary for you to be aware of the precise operating system your computer is using, to download and install the wrong driver, or to worry about making a mistake during installation.
Driver Easy, both the free and paid versions, can automatically update your drivers. The Pro edition, on the other hand, only only 2 clicks (and provides full support along with a 30-day refund policy):
Step 1: Download Driver Easy and install it.
Step 2: Start up Driver Easy, and then hit the Scan Now button. Next, let Driver Easy perform a scan of your PC to identify any suspect drivers.
Step 3: Select the Nvidia graphics driver and then click the Update option. See NVIDIA Geforce GTX 1080 in the following example.
Step 4: Click Update All to have the latest versions of all your system’s missing or out-of-date drivers downloaded and installed automatically, or Update Selected to have the proper version of just the drivers you need downloaded and installed. If you don’t have the Pro version, clicking Update All will prompt you to purchase it.
Solution 3: Uninstall the NVIDIA Graphics Driver
It’s very likely that outdated or broken graphics drivers are to blame for your issue. A yellow exclamation mark has been placed next to the device’s name in Device Manager.
Using these methods, you may hopefully remove the NVIDIA graphics driver from your computer.
Step 1: To initiate a run command, press the Windows logo key (Win) and the R key (R).
In the box that appears, type devmgmt.msc, and then hit the OK button. To launch the Device Manager window, click here.
Step 2: Click the + button next to “Display adapters” and then right-click the NVIDIA device name. When you right-click, a menu appears. To proceed, select the Uninstall button.
Step 3: Restarting the computer may help solve the issue.
How to Reinstall Your Graphics Driver
Reinstalling the graphics driver is often an effective solution to resolve the Code 43 error. Here’s how to do it:
- Uninstall the Current Driver:
- Right-click on the Start button and select “Device Manager.”
- Expand the “Display adapters” section.
- Right-click on your NVIDIA graphics card and select “Uninstall device.”
- Follow the on-screen prompts to complete the uninstallation.
- Download the Latest Driver:
- Visit the official NVIDIA website (https://www.nvidia.com/Download/index.aspx) and enter your graphics card details or let NVIDIA’s automatic detection tool identify your GPU.
- Download the latest driver for your graphics card.
- Install the New Driver:
- Run the downloaded driver installer.
- Follow the installation wizard’s instructions.
- Restart your computer when prompted.
- Check for Updates:
- After installing the new driver, it’s essential to keep it up to date. You can do this manually through the NVIDIA Control Panel or enable automatic updates in the NVIDIA GeForce Experience application.
How to Install NVIDIA Drivers
If you need to install NVIDIA drivers from scratch, follow these steps:
- Download NVIDIA Drivers:
- Visit the official NVIDIA website (https://www.nvidia.com/Download/index.aspx).
- Enter your graphics card details or use the automatic detection tool.
- Download the latest driver for your GPU.
- Uninstall Existing Drivers:
- Follow the same steps as mentioned earlier to uninstall your current graphics driver.
- Clean Installation (optional but recommended):
- During the NVIDIA driver installation, you can choose to perform a clean installation. This option removes all previous driver files and settings. It’s particularly useful when troubleshooting driver issues.
- Install the New Driver:
- Run the downloaded driver installer.
- Follow the on-screen instructions.
- Restart your computer when prompted.
- Verify Installation:
- After the installation, open the NVIDIA Control Panel to confirm that the new driver is correctly installed.
Read Also:
- NVIDIA Control Panel Missing
- Ethernet Doesn’t Have a Valid IP Configuration
- Digital TV Tuner Device Registration Application
Conclusion
NVIDIA is widely recognized as the industry standard in high-end graphics processing units (GPUs) and graphics processing units (GPUs). Because of this, many consumers who are in the market for a new personal computer favor NVIDIA graphics cards.
While they have an unrivaled reputation for delivering speedy graphical solutions, hundreds of customers have complained about an NVIDIA error message that reads “windows has stopped this device because it has reported problems. (code 43) nvidia.”

