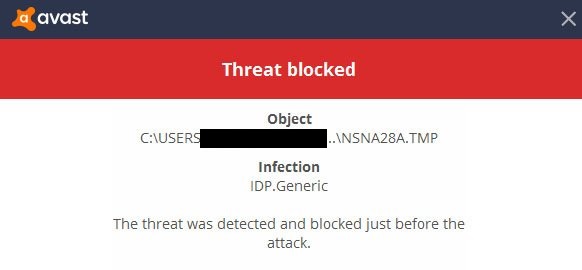A computer’s disk or drive partition is designated by an alphabetical letter known as a “drive letter.” By default, Windows will designate a usable drive letter for any storage device. It goes in order of the alphabet, from A to Z.
Each storage device is automatically given a usable drive letter by Windows. Here you will get to know how to change drive letter windows 10. Floppy drives and other removable media devices, including tape drives, are assigned the letters A: and B: by the operating system.
Even if your PC is missing the necessary drivers. Such alphabetic designations can be assigned automatically, but manual assignment is an option. The letter C: is always assigned as the primary drive letter on computers with hard drives.
It’s common practice to assign the final available drive letter to the CD-ROM or other disc drive (e.g., D:). A hard disk’s default C: drive letter is the reason why. Only the system drive (the one with Windows or MS-DOS) can be given the C: designation.

What is a Drive Letter?
In Windows 10, a drive letter is a single alphabetical character assigned to a storage device, partition, or network drive. Drive letters are used to identify and access these storage locations quickly and easily.
Read Also:
For example, “C:” typically represents your system drive (usually your primary hard disk), while “D:” or subsequent letters may represent additional hard drives, partitions, or external storage devices.
Why Do I Need to Change Drive Letter Windows 10?
A “drive letter” is a letter used to identify a certain hard disk. The alphabetical order of drives is from A to Z. Each disk will be assigned a permanent drive letter by Windows.
Disk drives A and B are reserved for the system’s floppy and tape drives, respectively; the system’s default drive is labeled C.
Drive letters are shown in order, with the CD/DVD drive being the final (e.g., D:). The reason for that is that C: is the default drive letter. Typically, Windows will be installed on C:. The final available drive letter in Windows is given to removable media and mobile devices.
Some people like to alter the assigned letter to their hard drive for convenience. A simple way to keep things organized is to assign drive letters in numerical sequence. You can avoid wasting time searching through hard disks for the files you need.
Causes of the “Change Drive Letter” Issue in Windows 10
The need to change drive letters in Windows 10 may arise due to several reasons:
- Drive Conflicts: If two drives or partitions share the same drive letter, it can cause conflicts and prevent proper access to one of them.
- Remapping Drives: Sometimes, you may need to remap drives to different letters to accommodate new hardware or reorganize your file storage.
- Software or Hardware Changes: Installing or uninstalling software, attaching or detaching external drives, and other changes to your system’s configuration can trigger the need to modify drive letters.
- Organizational Preferences: Users might want to rename drives to make them more recognizable and organized according to their preferences.
How to Change a Drive Letter Windows 10
In Windows, the letters that you give your hard disks, optical discs, and USB drives are arbitrary. The Windows Disk Management utility is where you’ll go to swap around the lettering of your drives. Following these instructions works for change drive letter windows 10.
Solution 1: Change Drive Letters in Windows with Disk Management
These instructions should work for any version of Windows if you want to alter the driver names.
Step 1: Launch Disk Management, the Windows utility for handling partitions and drive letters.
Step 2: Select the drive whose letter you wish to modify from the list at the top, or use the map at the bottom.
Step 3: Change the drive letter and paths by right-clicking or long-pressing on the drive.
Step 4: A new menu option will appear; choose Change.
Step 5: In Windows, select the storage device you wish to change the drive letter for and then click the Assign the following drive letter drop-down box and choose the appropriate letter.
Step 6: Click the OK button.
Step 7: If you want to go through with the A problem could arise in the operation of any software that requires a specific drive letter in order to function properly. Can I count on your continued participation? Question.
Step 8: After the drive letter has been changed, which should only take a few seconds, you can shut Disk Management and any other windows that were open.
Solution 2: Change Drive Letter with Command Prompt
Step 1: Hit the Win + S keys at the same time, then enter “cmd.” When the Command Prompt window opens, click it and then right-click to select Run as Administrator.
Step 2: A new window will open; in it, type “diskpart,” hit “Enter,” then type “list volume” and hit “Enter” again. Under the “Volume ###” indication, a list of volumes is provided.
Step 3: Determine which of those drives requires a new alphabetic designation. It’s not difficult to figure out which drive is necessary. Check out the “Size” menu to see what size they come in.
Step 4: After selecting the volume and pressing the “Enter” key, you can assign a drive letter in Windows 10 by typing appoint letter=X.
Step 5: Type removes letter=X to get rid of the letter and maybe replace it with another. Plus, it pretty much covers it.
Step 6: After you’ve assigned a new letter to your disk, you may close the window and restart your computer to see the change.
Solution 3: Change Drive Letter in PowerShell
Step 1: Hit the Windows key on your keyboard and type “Windows PowerShell.” Use the right mouse button to launch the application in administrative mode.
Step 2: In Windows PowerShell, type Get-Disk to identify the hard disk to which you wish to assign the new drive letter, and then press “Enter.”
Step 3: After choose a drive, enter the following command: Insert comma | Get-Partition – DiskNumber 1 | Set-Partition – NewDriveLetter X. When you’re done changing the drive letters in Windows 10, press the Enter key.
Step 4: In the preceding command, “1” represents the plate number of the drive to be designed, and “X” in the same sequence specifies the drive letter to be assigned to the drive, allowing you to alter it to whatever letter you desire.
Solution 4: Change Drive Letter in Settings
Use the Manage Disks and Volumes tool within the Settings program to alter the drive letter:
Step 1: Open System in your computer’s preferences.
Step 1: Select Storage and then, in the “More Storage Settings” area, select Manage Disks and Volumes.
Step 3: choose the drive whose letter you want to alter.
Step 4: It’s important to note that you may need to hit the bolt button in the drive’s upper right corner in order to access each partition.
Step 5: Right-click on the partition you want to edit and choose “Properties.”
Step 6: Click the “Change drive letter.”
Step 7: Select a new drive letter from the drop-down option and then click OK.
Step 8: After you have finished the process, Windows 7 will start using the new drive letter.
Can I Reassign Drive Letters in Windows 10?
Yes, you can reassign or change drive letters in Windows 10. This process allows you to resolve conflicts, improve organization, and ensure that your drives are correctly identified.
How to Change Drive Letters in Windows 10
To change drive letters in Windows 10, follow these steps:
- Open Disk Management:
- Press “Windows + X” and select “Disk Management” from the menu.
- Identify the Drive:
- In the Disk Management window, locate the drive whose letter you want to change.
- Right-Click on the Drive:
- Right-click on the drive and choose “Change Drive Letter and Paths.”
- Click “Change”:
- In the Change Drive Letter or Path window, click “Change.”
- Select a New Drive Letter:
- Choose a new drive letter from the drop-down menu.
- Confirm:
- Click “Yes” when prompted to confirm that changing the drive letter might affect your programs.
- Restart:
- In some cases, you may need to restart your computer for the changes to take effect.
How to Change Mapped Drive Letters in Windows 10
Mapped drives are network locations or shared folders that have been assigned drive letters for easier access. To change mapped drive letters in Windows 10:
- Open File Explorer:
- Open File Explorer and click on “This PC” in the left sidebar.
- View Network Drives:
- Scroll down and locate the network drive you want to change.
- Right-Click and Choose “Disconnect”:
- Right-click on the network drive and select “Disconnect.”
- Reconnect with a New Letter:
- Reconnect to the network drive, but this time, choose a new drive letter when prompted.
How to Rename a Drive in Windows 10
To rename a drive in Windows 10:
- Open File Explorer:
- Open File Explorer and navigate to “This PC.”
- Locate the Drive:
- Find the drive you want to rename.
- Right-Click on the Drive:
- Right-click on the drive and select “Rename.”
- Enter the New Name:
- Type in the new name for the drive and press Enter.
Read Also:
- NVIDIA Control Panel Missing
- Ethernet Doesn’t Have a Valid IP Configuration
- Digital TV Tuner Device Registration Application
Conclusion
Windows allows users to change the default disk letter. The registry remembers each drive letter and volume ID separately in the event that you change them. Drive letters are not permanently assigned in this manner.
If you unplug the device or rename it, the drive letter on your PC may change. This will help you to change drive letter windows 10.