The most popular video-sharing platform is YouTube. Many times, while watching a video, you will encounter the YouTube Black Screen Error. When users experience an abrupt interruption in video, it is quite aggravating. It’s a widespread issue that affects a large number of users.
For a little period of time, users may be unable to see the image. However, in most cases, this issue persists throughout the film. The cause of the YouTube Black Screen bug is unknown. The reason for this may differ from one system to the next.
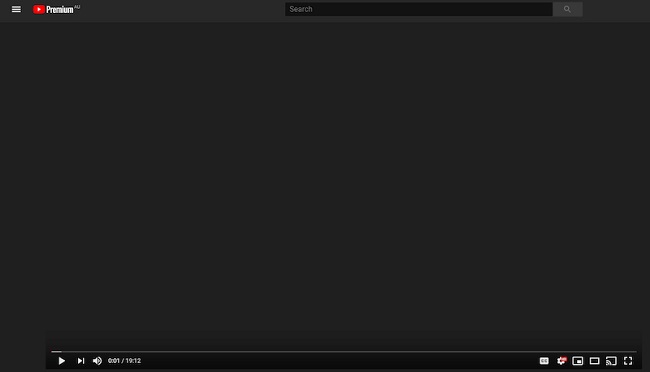
Understanding the YouTube Black Screen Error
The YouTube black screen error occurs when the video player fails to display the video content, showing a blank black screen instead.
This issue can happen intermittently or persistently, depending on the underlying cause. Understanding the possible reasons behind this error is essential for effective troubleshooting.
Read Also:
Common Causes of the YouTube Black Screen Error
Several factors can contribute to this error:
- Browser Issues: Outdated or corrupted browser versions can cause display problems with YouTube videos.
- Ad Blockers: Ad-blocking extensions can interfere with the loading of YouTube videos, leading to a black screen.
- Network Problems: Slow or unstable internet connections can prevent videos from loading correctly.
- Cache and Cookies: Corrupted cache and cookies can cause display issues on websites, including YouTube.
- Hardware Acceleration: Enabling hardware acceleration in the browser settings can sometimes cause video playback issues.
- Outdated Graphics Drivers: Old or incompatible graphics drivers can affect the ability to play videos smoothly.
- YouTube Server Issues: Occasionally, the problem might be on YouTube’s end, especially if there are server outages or maintenance.
Solutions to Fix the YouTube Black Screen Error
1. Clear Your Browser’s Data
A black screen problem might also be caused by your browser’s history data and cache. The browser may be hampered by items in the cache.
It’s possible that they’ll cause you to change your browser’s settings. As a result, it is recommended that you erase all of your browser’s browsing data. You can do it by following the instructions below:
Step 1: On the keyboard, press Ctrl+Shift+Del. There will be a window that asks you to clear your data.
Step 2: Select the Advanced tab and make sure that all of the checkboxes are selected.
Step 3: Select Clear Browsing Data from the drop-down menu.
Step 4: Restart your web browser. Check to check if you can stream video now.
2. Double-check Your Internet Connection
Always keep an eye on your connection’s speed and performance. If you don’t have a network connection, you won’t be able to download any Youtube videos. However, numerous network limitations allow only a portion of a page to be loaded.
Some items, such as video elements, may be left as black boxes. As a result, there is a problem when playing video material. Power cycle your modem and router if this is the case. After that, try refreshing the page to check whether the issue has gone away.
Also, keep an eye out for any proxies that may be installed on your PC. They can obstruct your computer’s data traffic. You may also see the status of all the programmes that are now executing on your computer.
3. Disable AdBlockers and Extensions
If the strategy above doesn’t work, try this one. Browser extensions and ad blocking extensions can sometimes cause problems. They might obstruct your YouTube videos. To remedy the problem, temporarily disable them. To do so, follow the instructions below:
Step 1: Open Google Chrome first.
Step 2: In the address box, type “chrome:/extensions” and hit Enter.
Step 3: Select the Enable option and uncheck it. The appropriate ad-blocking extensions will be disabled.
Step 4: Go to YouTube and open a video to see if it plays normally.
Step 5: If the problem persists, repeat the previous steps to disable the remaining extensions. It is recommended that you disable each extension one at a time. Only go on to the next extensions if the problem still occurs.
4. Disable Hardware Acceleration
Some duties are delegated to the GPU rather than the CPU in hardware acceleration. It has the potential to boost the performance of linked software. However, hardware acceleration can occasionally cause problems.
It could also be the cause of the YouTube video playback issues. Disable hardware acceleration and see if it fixes your problem. Follow the instructions below:
Step 1: Open Google Chrome first.
Step 2: In the top right corner, click on the three vertical dots. Select the Options option.
Step 3: At the bottom of the page, choose the Show advanced settings option.
Step 4: Select the option and uncheck it. When hardware acceleration is available in the System section, use it.
Step 5: Open Google Chrome again. Check to see whether the video is streaming correctly now. If this technique does not work, you can enable this option once more.
You might also try turning off the Hardware-accelerated video decoding option. To do so, follow the instructions below:
Step 1: Go to your browser and open it.
Step 2: In the address box, type chrome:/flags/ and hit Enter.
Step 3: Various flags will be present. Select the option for Hardware-accelerated video decoding. Disable should be selected.
Step 4: A new pop-up window will open. You’ll be prompted to restart your browser. Restart it and see if the video is playing without any errors.
5. Use Software Rendering (for IE and Edge Users)
Google Chrome, as we all know, requires hardware acceleration to function properly. Microsoft Edge, on the other hand, prefers software rendering due to its speed.
If you’re having trouble with video in Internet Explorer or Edge, try the following:
Step 1: Select Start from the Start menu. In the search box, type internet choices. Open the first result that appears on the screen.
Step 2: A dialogue window with Internet options will display. Select the Advanced option from the drop-down menu.
Step 3: Select an option. Instead of using a GPU, use software rendering.
Step 4: To save the changes, click Apply.
Step 5: Reboot your computer. Check to see whether the problem still exists.
6. Streaming Videos in Incognito Mode or Without Logging In
This problem happens when a person watches a video while logged in to his account. Signing out of your account may assist you in resolving your issue. You can watch videos in a new Incognito window that you’ve opened.
Right-click on the Google Chrome icon to open a new Incognito window. Select the option to create a new incognito window. This strategy is found to be useful by the majority of users.
7. Update Browser
If your browser is not up to date, you may experience a Youtube black screen error. It’s conceivable that it’s still using the Adobe Flash Player plug-in, which isn’t supported by Youtube. Some browsers receive automated updates.
If not, uninstall it and obtain the most recent version from the manufacturer’s website. We’re talking about the Google Chrome browser right now. In that case, follow the steps below to upgrade your browser:
Step 1: Open Google Chrome first. Toggle between the three vertical dots in the browser’s upper right corner. Select About Google Chrome from the Help menu.
Step 2: Chrome searches for new updates automatically. It will automatically download the update. It will prompt you to restart your browser after it has finished downloading. Make certain that you have saved everything important. Then, on the Relaunch button, click.
Check to see if the mistake is still present.
8. Verify Adobe Flash Player/Javascript
Many web browsers come with Adobe Flash Player pre-installed. Java script is also a crucial component that allows any feature to function properly. A video problem may occur if the Adobe Flash Player is out of date. This issue can also be caused by inappropriate Java script behaviour.
Uninstall Adobe Flash Player and replace it with the most recent version. Also, see if your browser’s Java script is enabled. If it isn’t already on, turn it on. After that, try playing the video again. Check to see if it can be played without a black screen occurring.
Tips for Resolving the YouTube Black Screen Error
Here are some practical tips to help you effectively troubleshoot and resolve the YouTube black screen error:
Tip 1: Refresh the Page
- Simple Refresh: Start with the easiest fix by refreshing the YouTube page. This can often resolve temporary glitches causing the black screen. Use the F5 key or click the refresh button in your browser.
Tip 2: Update Your Browser
- Keep Updated: Always ensure your browser is up to date. Outdated browsers can have compatibility issues with modern websites, including YouTube. Go to your browser settings and check for updates regularly.
Tip 3: Disable Ad Blockers
- Ad Blocker Interference: Ad-blocking extensions can sometimes prevent YouTube videos from loading properly. Temporarily disable these extensions to see if the issue resolves. Access the extensions or add-ons menu in your browser to manage these settings.
Tip 4: Clear Cache and Cookies
- Clear Browser Data: Corrupted cache and cookies can lead to display problems. Regularly clear your browser’s cache and cookies to ensure smooth video playback.
- For Chrome: Navigate to Settings > Privacy and security > Clear browsing data. Select “Cookies and other site data” and “Cached images and files,” then click “Clear data.”
Tip 5: Check Your Internet Connection
- Stable Connection: A stable and fast internet connection is crucial for streaming videos. Use a speed test tool to check your internet speed. Restart your router or modem if necessary to improve connectivity.
Tip 6: Disable Hardware Acceleration
- Adjust Browser Settings: Hardware acceleration can sometimes cause issues with video playback. Disable this feature in your browser settings.
- For Chrome: Go to Settings > Advanced > System. Turn off “Use hardware acceleration when available.”
Tip 7: Update Graphics Drivers
- Keep Drivers Current: Outdated graphics drivers can lead to video playback problems. Update your graphics drivers through the Device Manager in Windows or the manufacturer’s website to ensure compatibility with YouTube.
Tip 8: Try a Different Browser
- Switch Browsers: Sometimes, the issue may be specific to the browser you are using. Try accessing YouTube through a different browser to see if the problem persists.
Tip 9: Check for YouTube Outages
- Server Status: Occasionally, the issue might be with YouTube itself. Check websites like DownDetector to see if YouTube is experiencing widespread outages or maintenance.
Tip 10: Adjust Video Quality Settings
- Lower Quality Settings: If you have a slow internet connection, reducing the video quality can help the video load more efficiently. Click on the settings icon in the YouTube player and select a lower resolution.
Tip 11: Use Incognito/Private Mode
- Avoid Browser Extensions: Running your browser in incognito or private mode can help you determine if an extension is causing the issue, as most extensions are disabled in this mode.
Tip 12: Reset Browser Settings
- Default Settings: Resetting your browser to its default settings can resolve issues caused by misconfigured settings or corrupted browser data. Make sure to back up important data before performing a reset.
By following these tips, you can systematically diagnose and resolve the YouTube black screen error, ensuring a smoother and more reliable video streaming experience.
Regular maintenance of your browser and system settings is key to preventing similar issues in the future.
Read Also:
- Windows Modules Installer Worker
- Reboot And Select Proper Boot Device
- Windows Cannot Be Installed To This Disk

